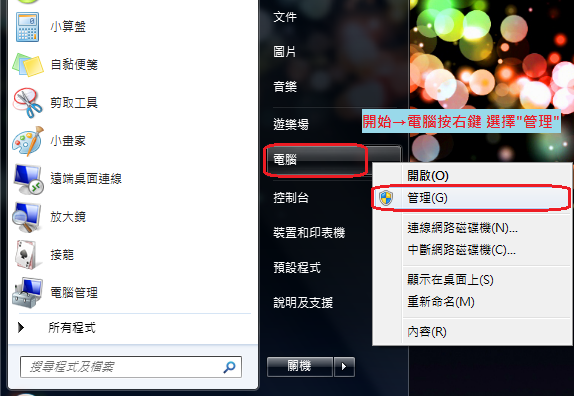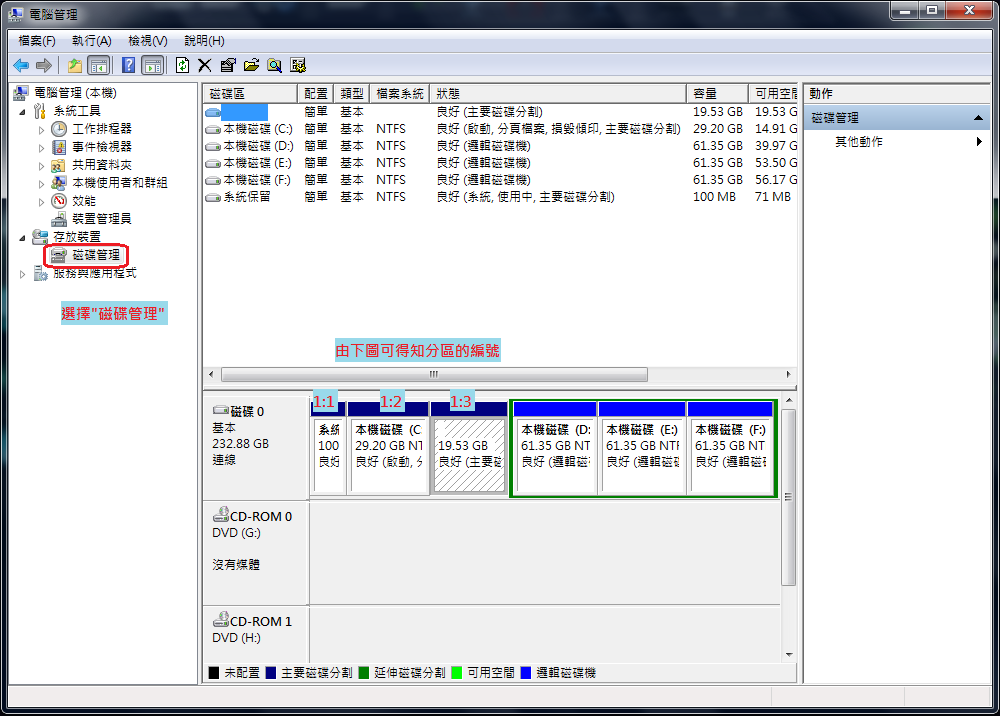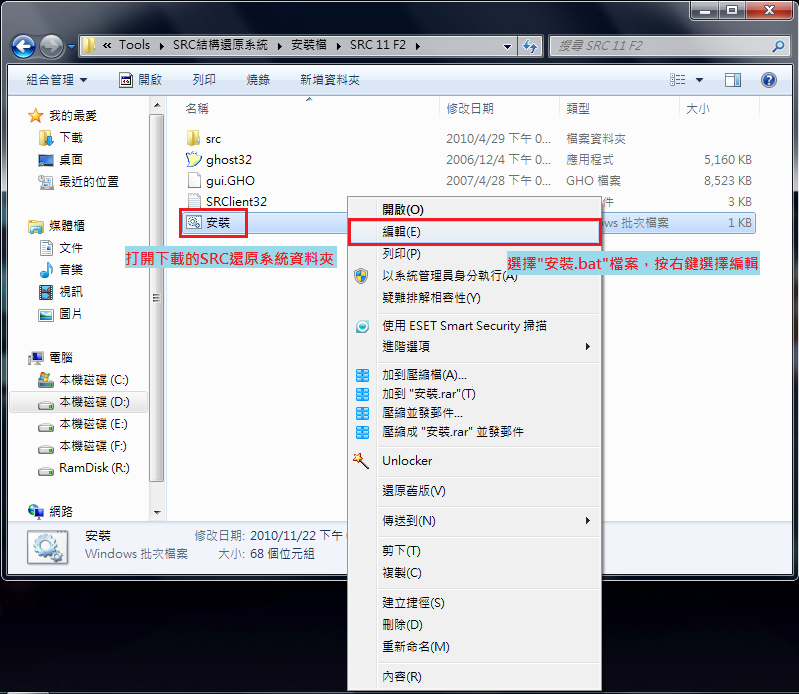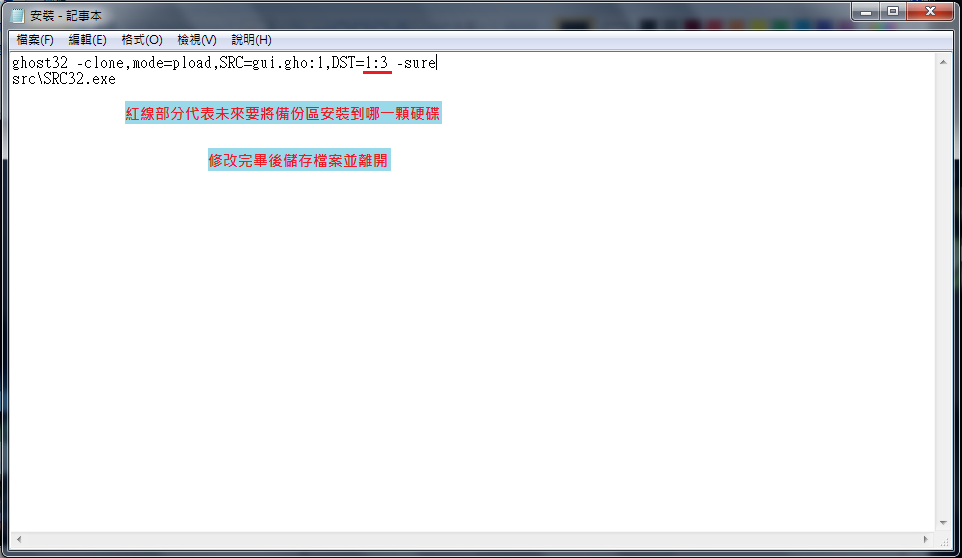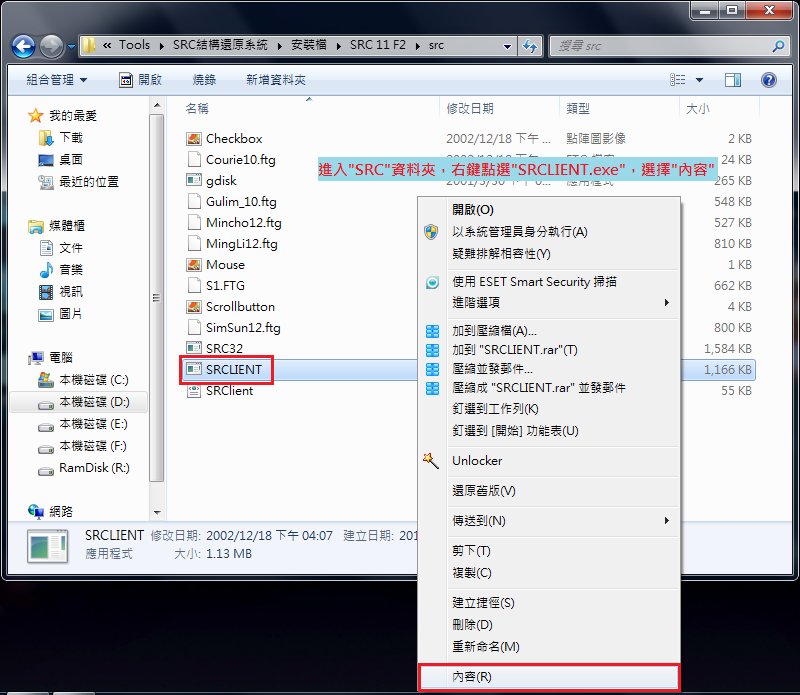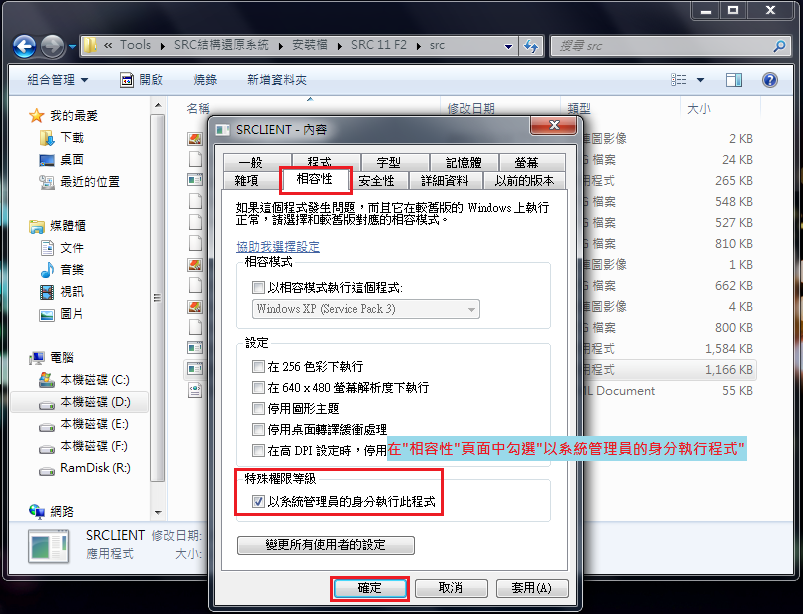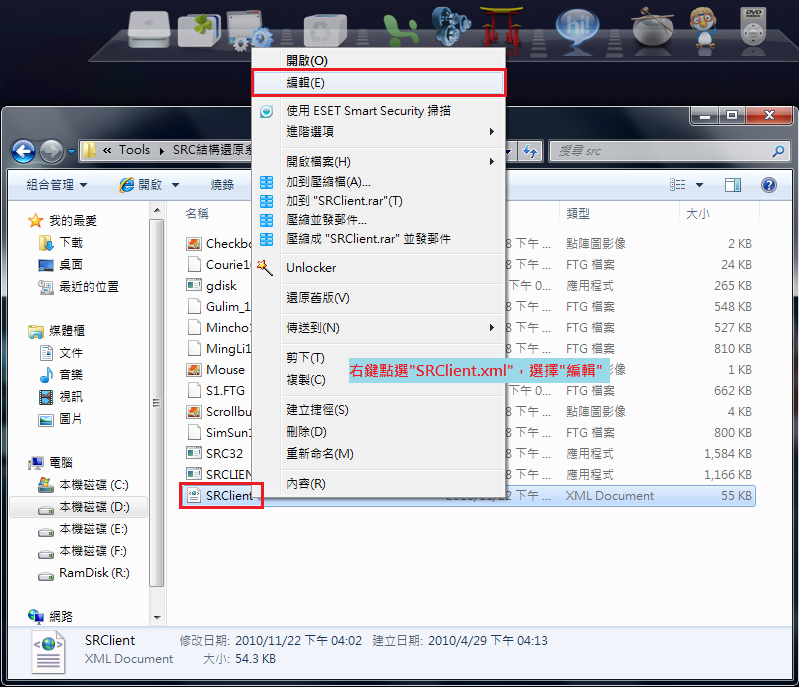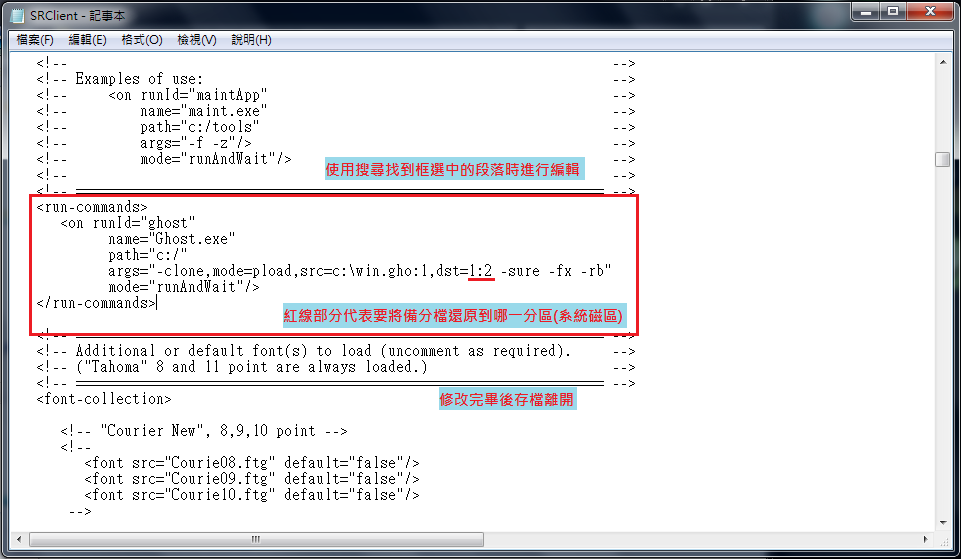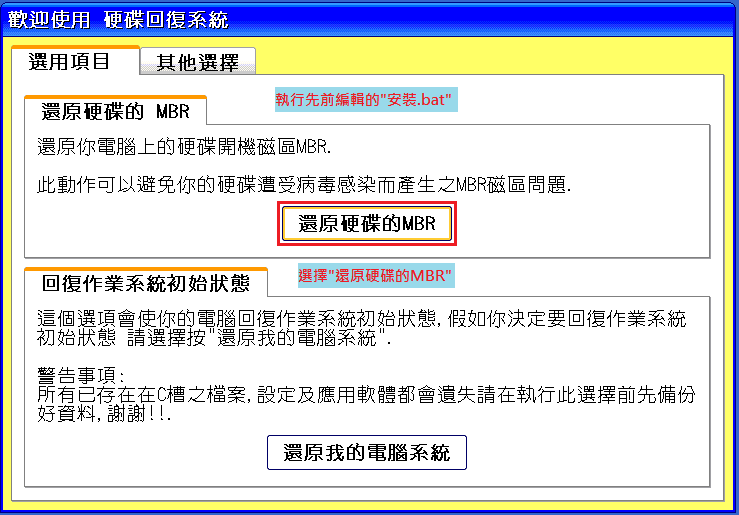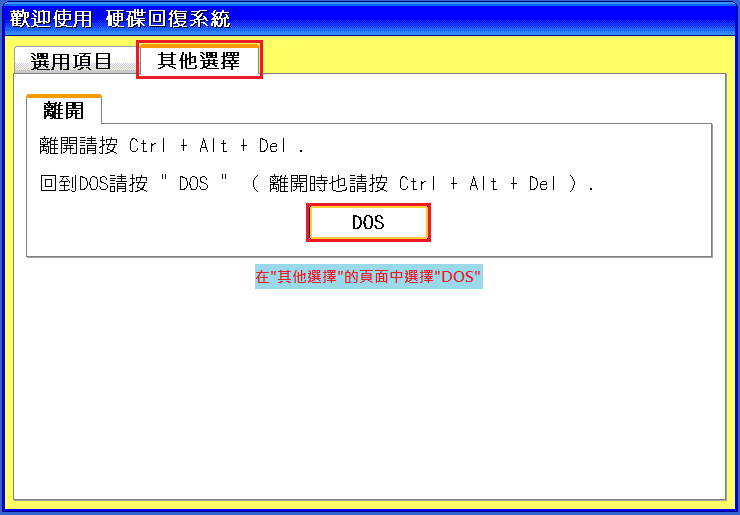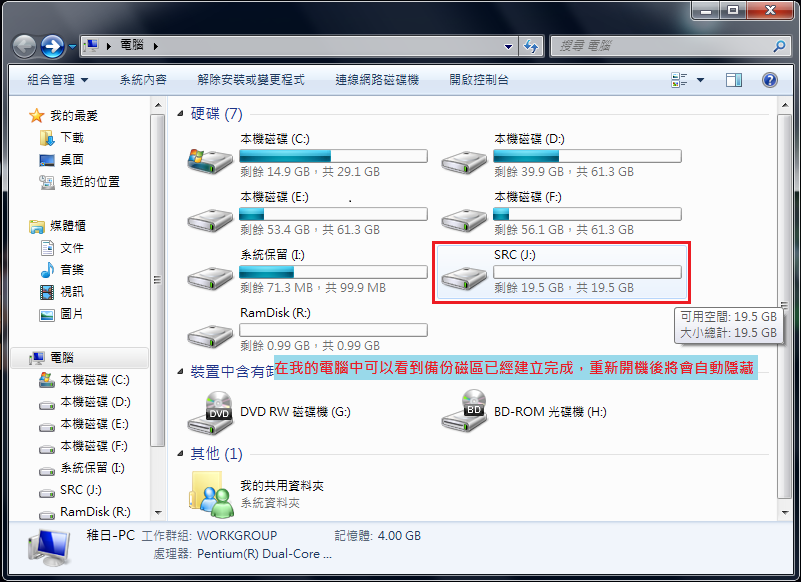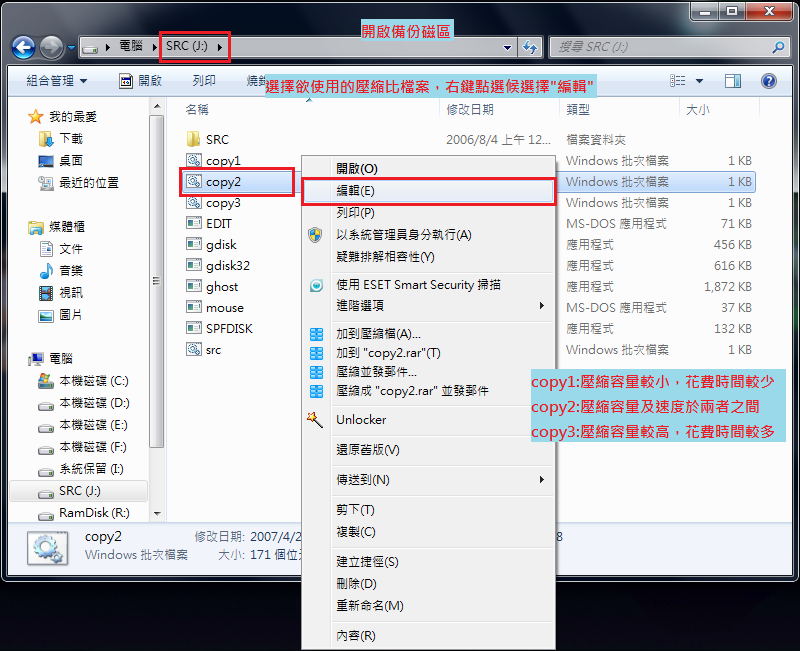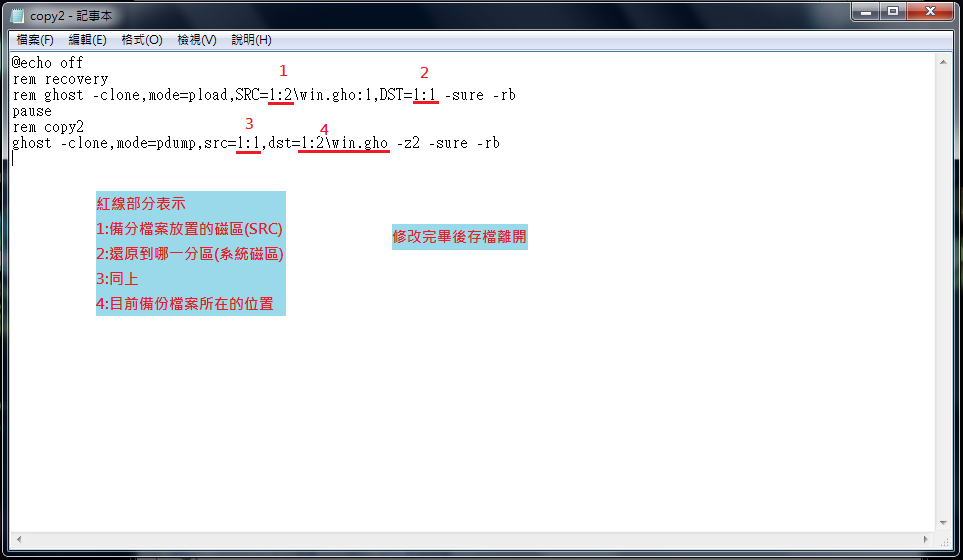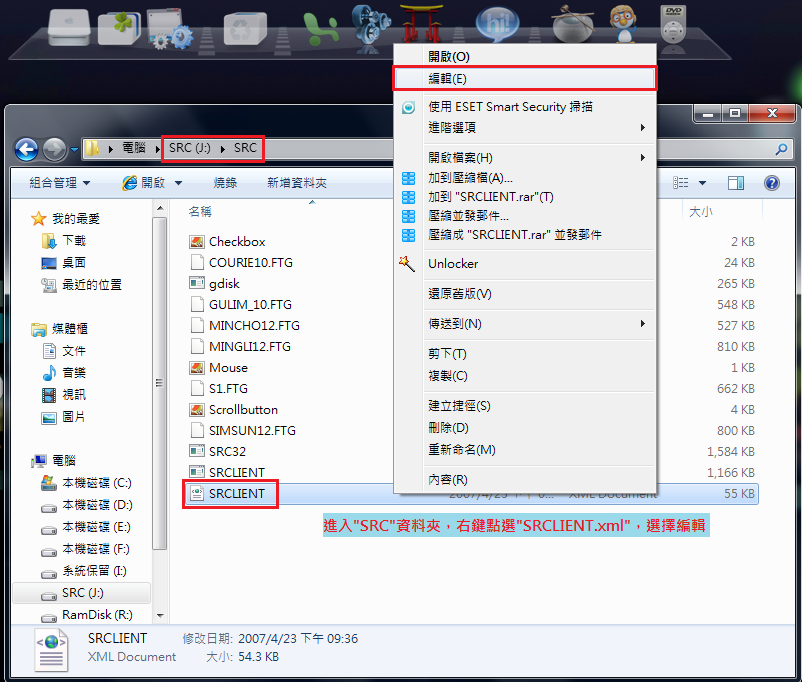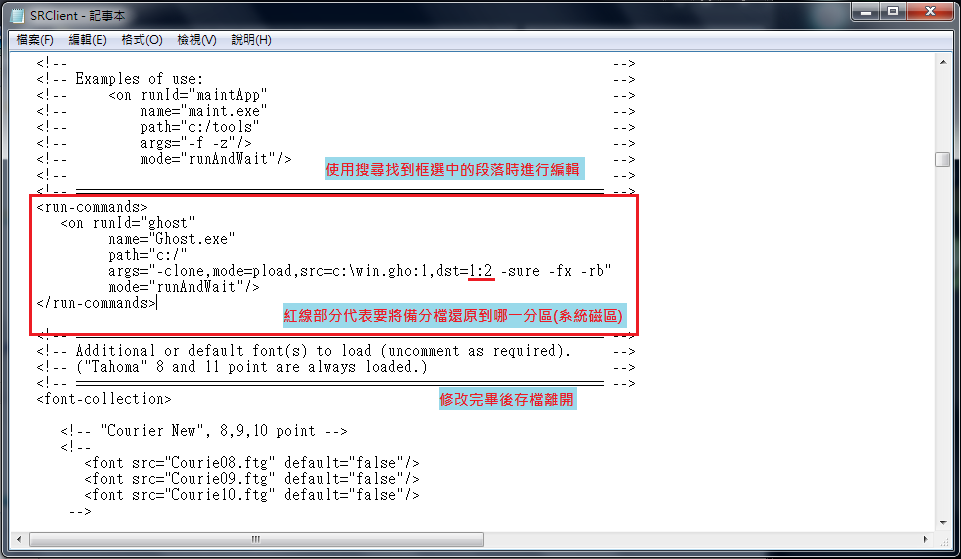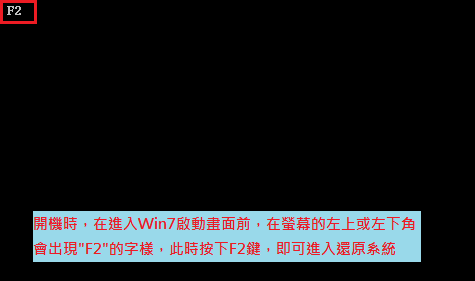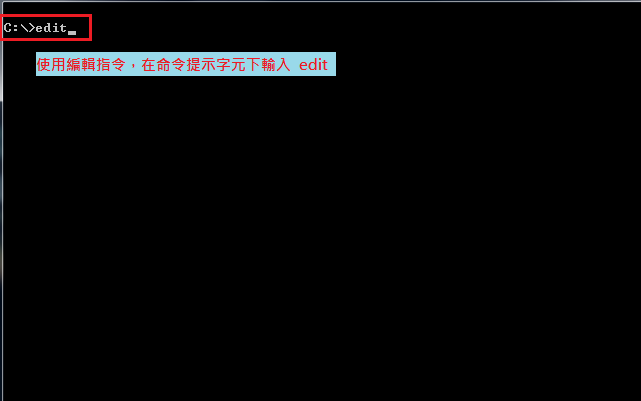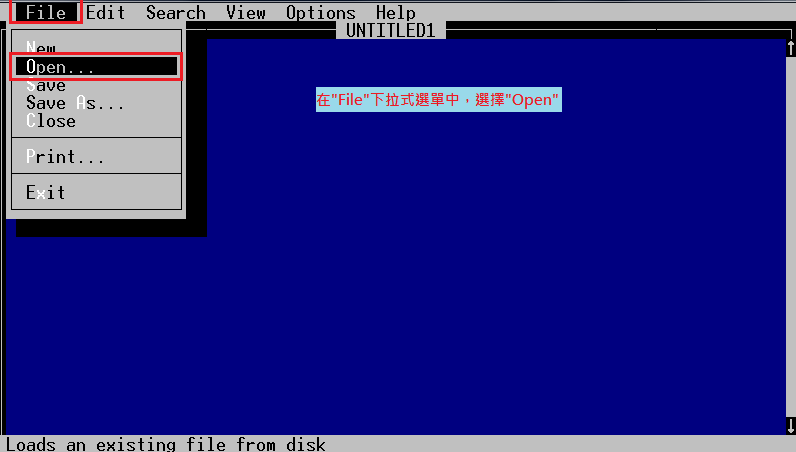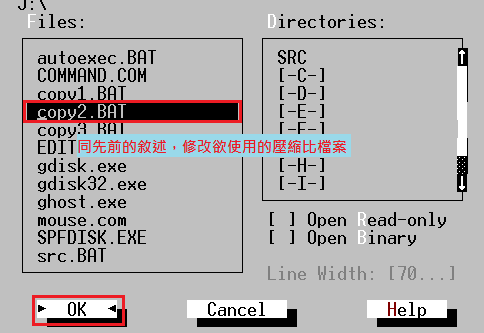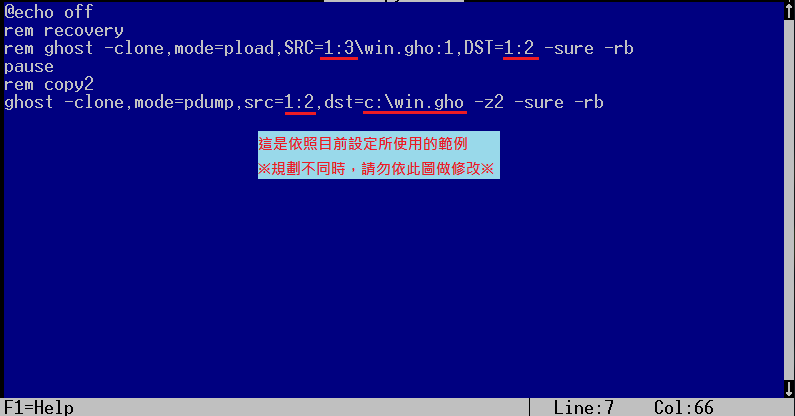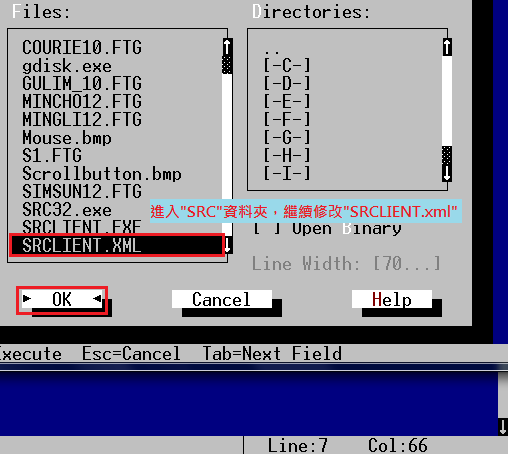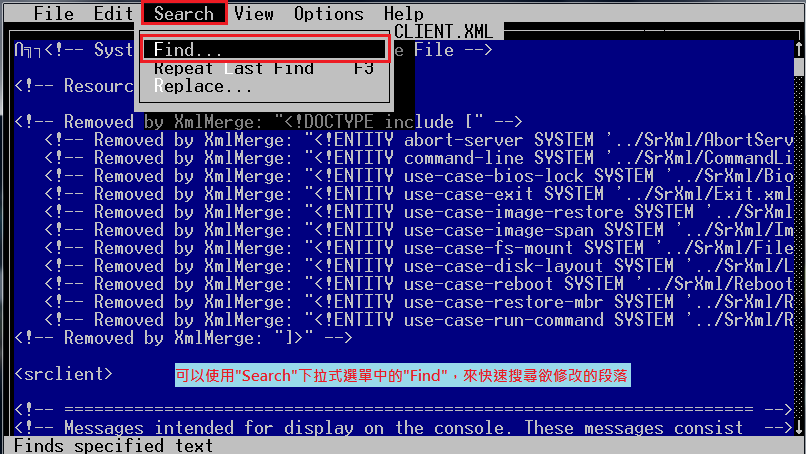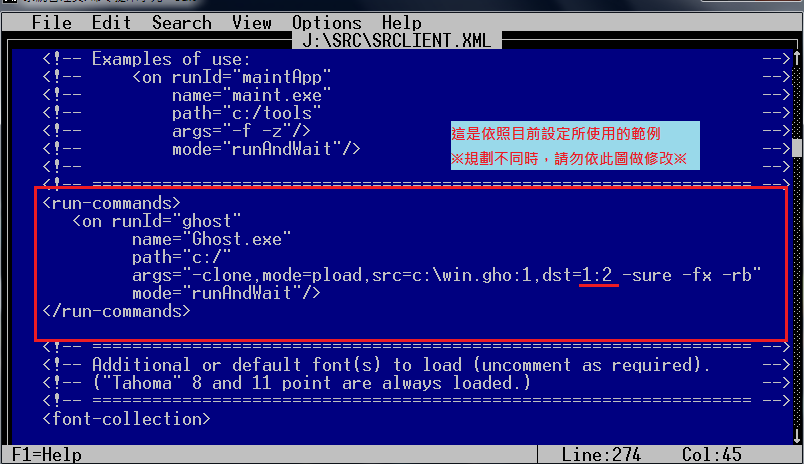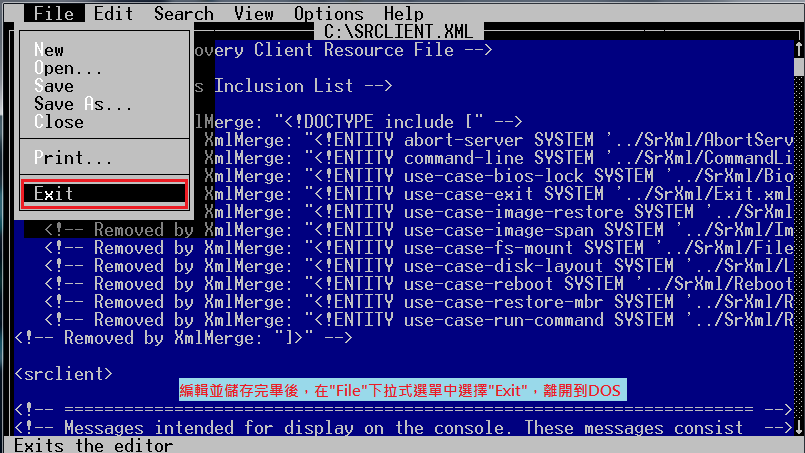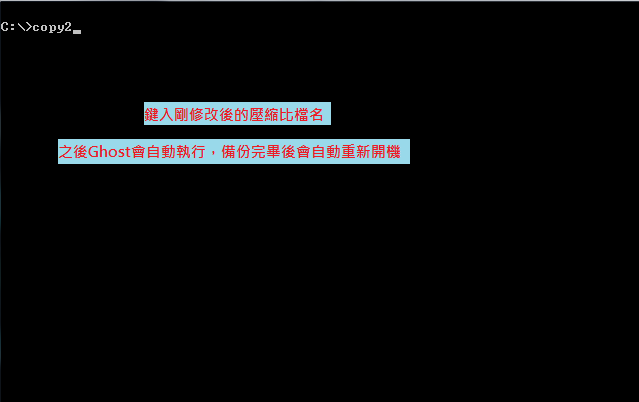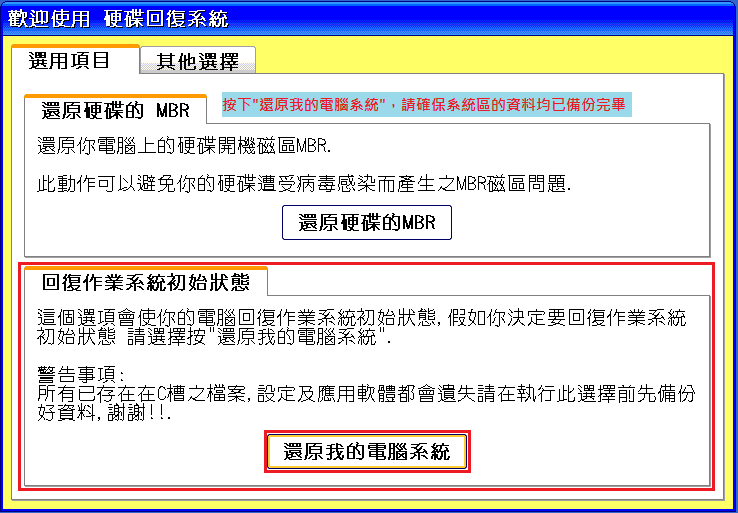相信很多新組電腦或買新的筆電,系統都是Win7的網友們,都和小弟一樣正在為了尋找適合自己使用的還原系統正在大傷腦筋中
先前還在使用XP系統時,有種名為SRC一鍵還原系統的好用程式,但灌了Win7後,磁區設置和XP不同,又找不到完整的修改方法,
而放棄使用,這不是太可惜了嗎?
這軟體的好處在於將備份磁區隱藏起來,不用燒成光碟、不用擔心備份檔案誤刪、不用製作開機片
今天就教網友們如何把之前這種簡單好用的還原系統應用在Win7上
首先先來簡單說明一下還原系統的磁區代號說明
例:
修改時會看到的1:1、1:2是代表什麼意思?
答:
1:1代表第一顆硬碟的第一個分區
1:2代表第一顆硬碟的第二個分區
在安裝Win7時,系統會自動分割100MB的空間當作系統保留區,就因為如此,和原本修改好後的SRC還原系統內的設置不同
故在安裝完Win7後,我們可以檢查一下磁區的代號是多少(後有圖示說明)
另外在建立還原系統的備份磁區為"主要磁碟分割"並為"FAT32"的格式,網路上已有很多教學,小弟就不再贅述了!
轉貼自小白的電腦世界
準備工作:
安裝完Win7後,將備分磁區及其他磁區都先分割出來,基本預設為:
1:1 系統保留(主要磁碟分割、NTFS)
1:2 系統磁區(主要磁碟分割、NTFS)
1:3 備份磁區(主要磁碟分割、FAT32)
1:4 其他磁區(邏輯磁碟分割、NTFS)
1:5 ...
待驅動程式及軟體、系統優化都安裝完畢後,就可以開始著手進行SRC一鍵還原系統的準備工作了
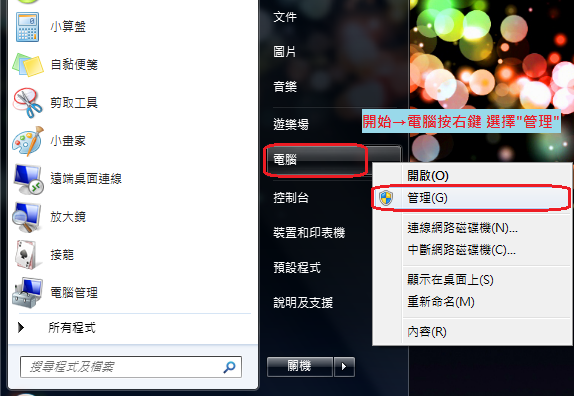
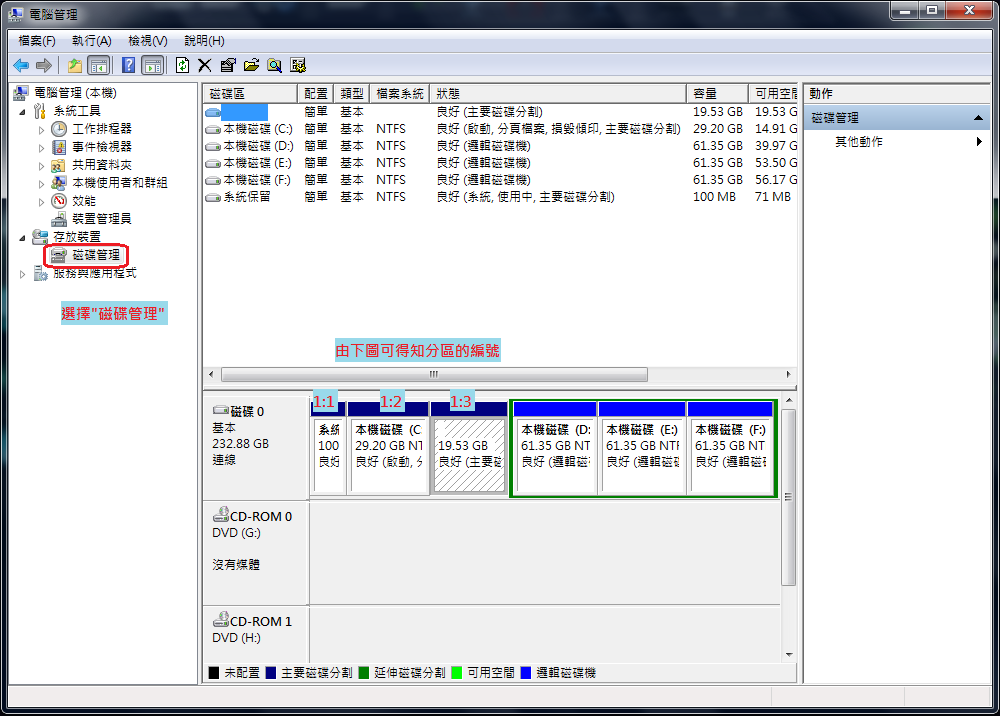
參照上圖
今天如果是自己先用分割軟體先將磁區規劃完畢後再行安裝Win7也可以,備份磁區不想用1:3也可以
只要清楚知道自己哪一個磁區要當系統碟,哪一個要當備份磁區即可
所以系統碟可以是 1:1 or 1:2 備份磁區也可以是 1:1 or 1:2
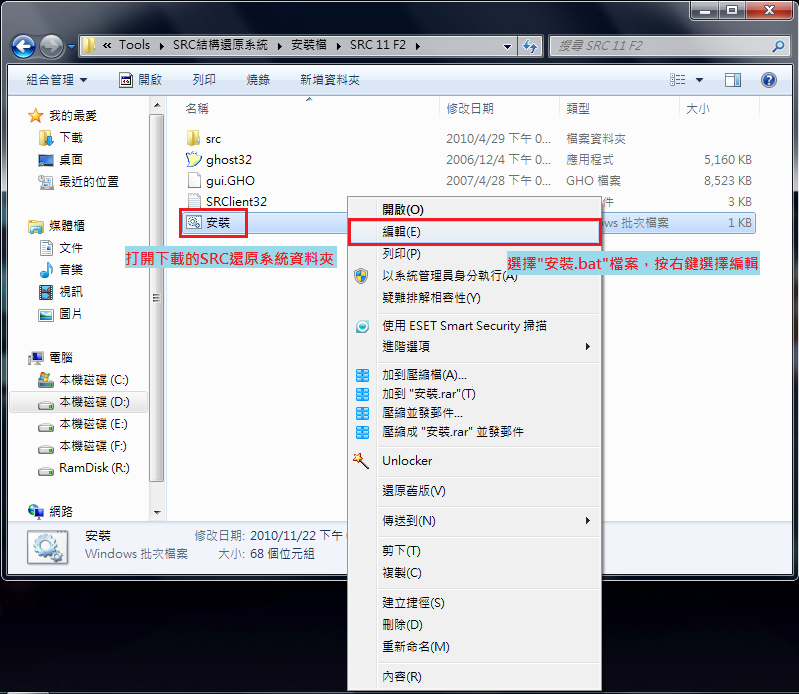
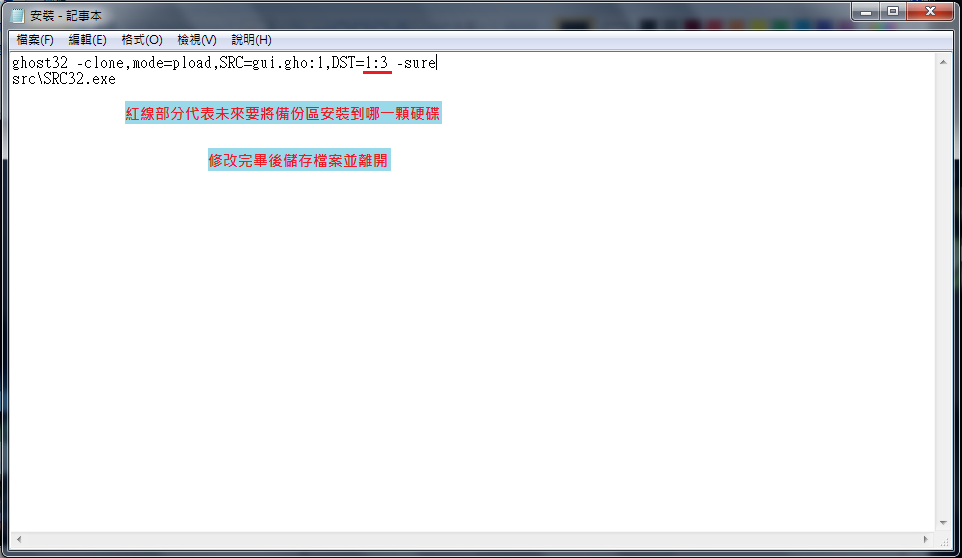
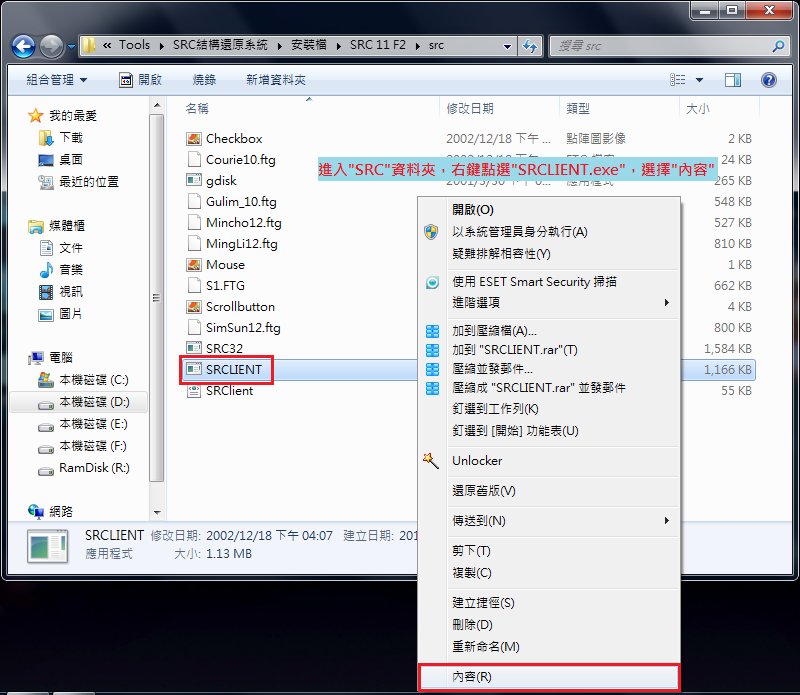
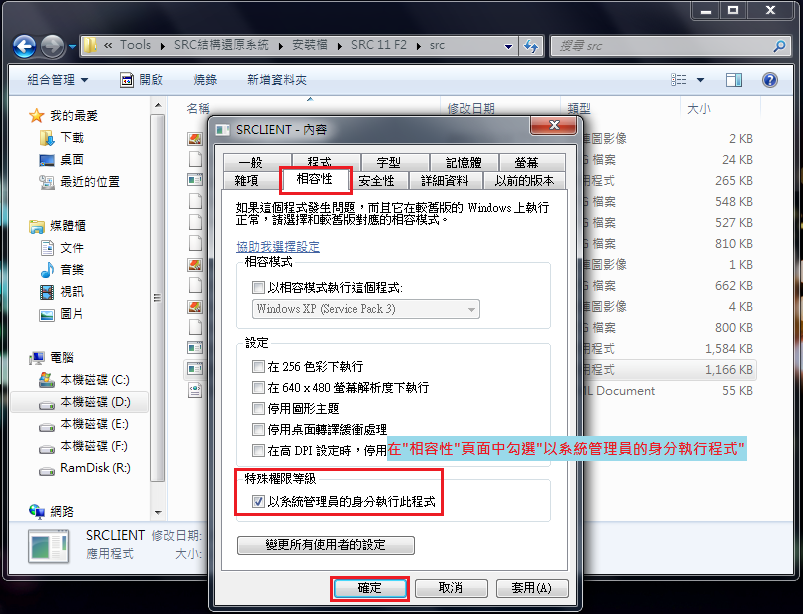
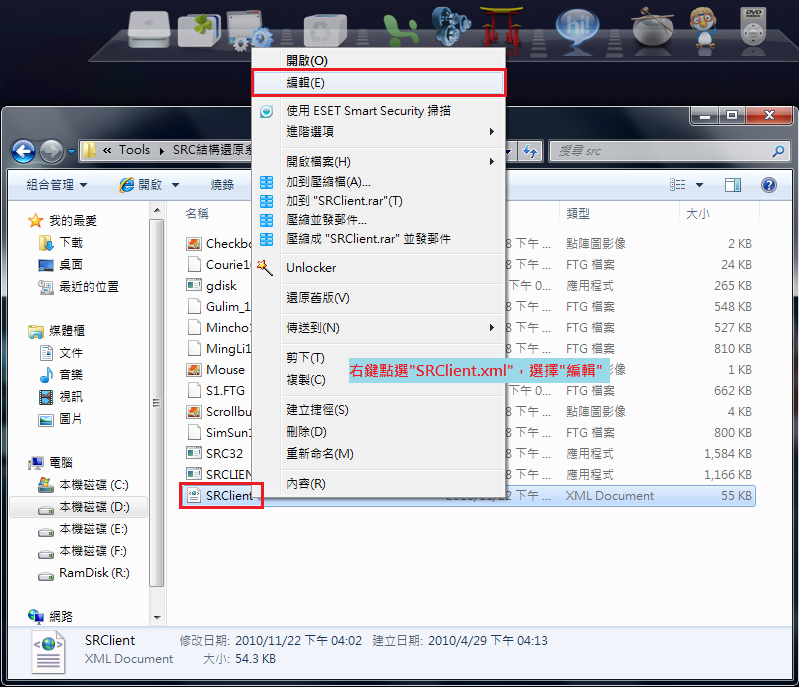
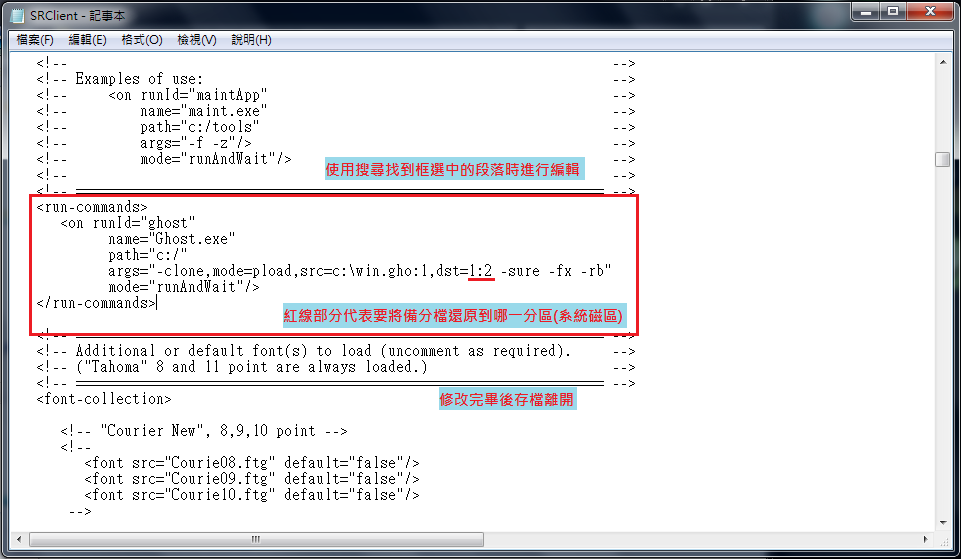
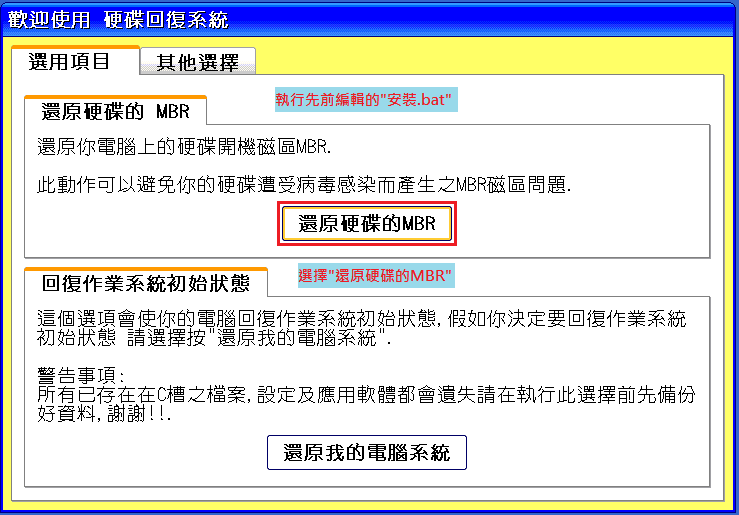
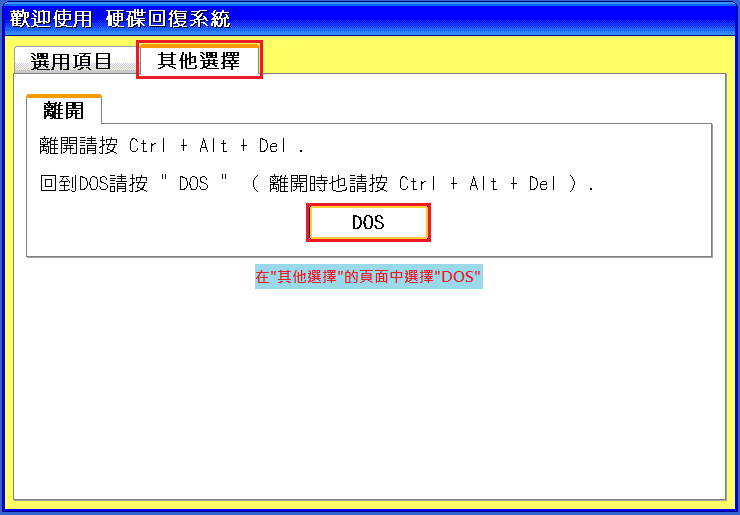
安裝完畢後,離開安裝畫面
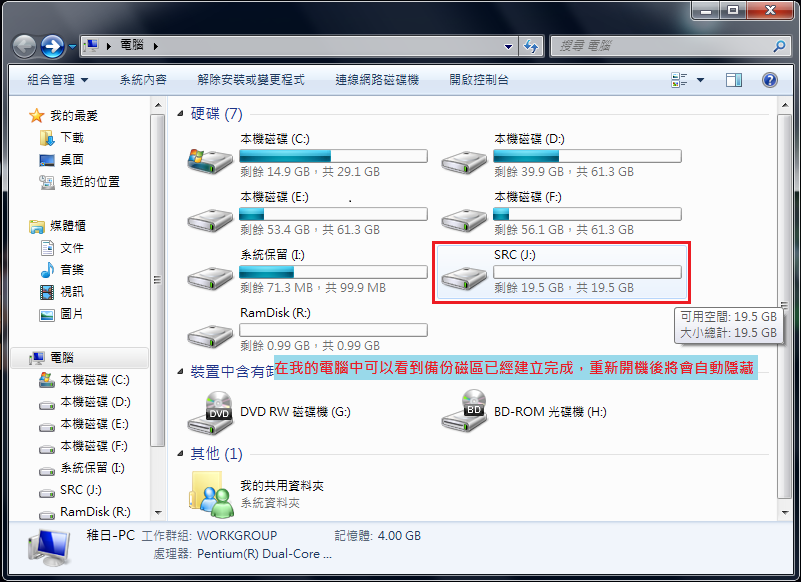
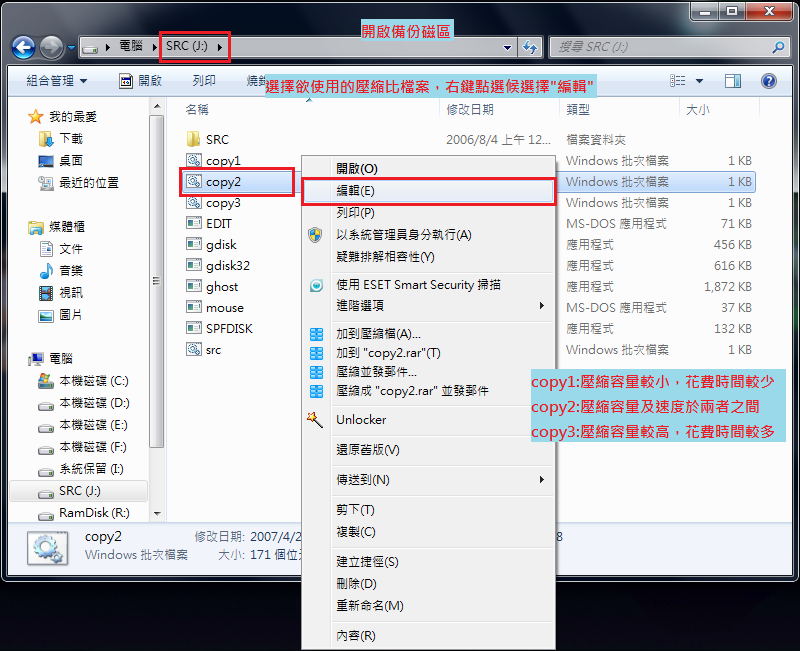
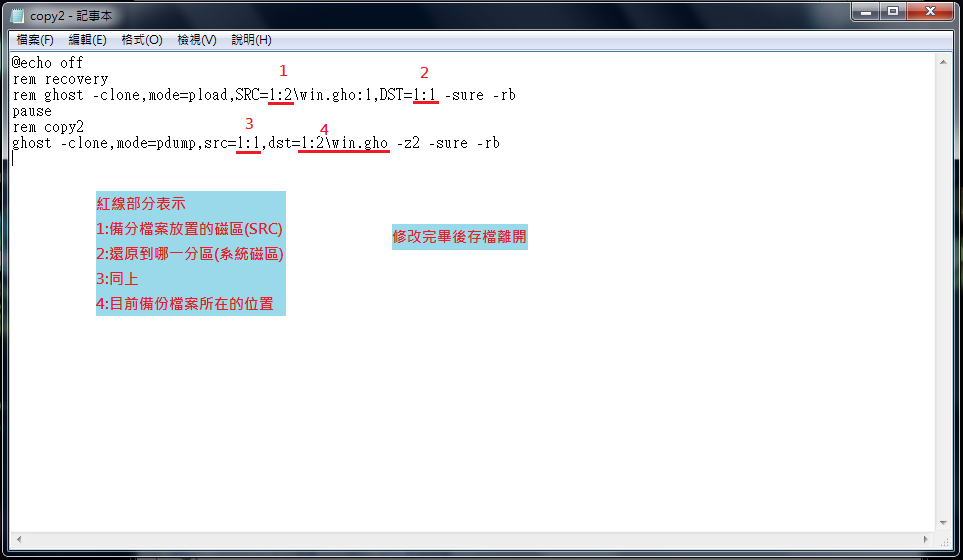
同先前範例所說,系統磁區要在1:2,備份磁區要在1:3
則應該如此修改
@echo off
rem recovery
rem ghost -clone,mode=pload,SRC=1:3\win.gho:1,DST=1:2 -sure -rb
pause
rem copy2
ghost -clone,mode=pdump,src=1:2,dst=c:\win.gho -z2 -sure -rb
例:
若是系統磁區要在1:3,備份磁區要在1:1,則必須如此修改
@echo off
rem recovery
rem ghost -clone,mode=pload,SRC=1:1\win.gho:1,DST=1:3 -sure -rb
pause
rem copy2
ghost -clone,mode=pdump,src=1:3,dst=c:\win.gho -z2 -sure -rb
這樣子的差異就很明顯了吧!
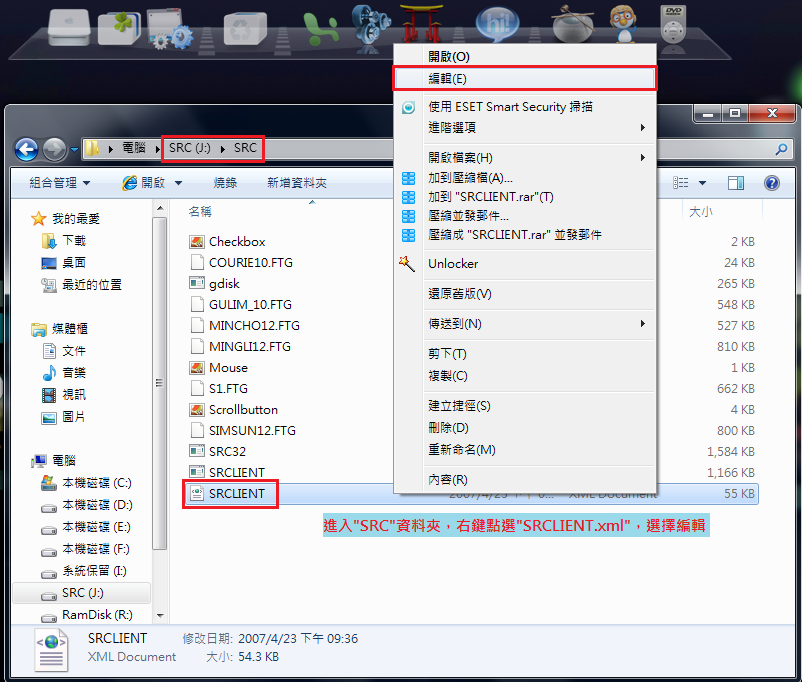
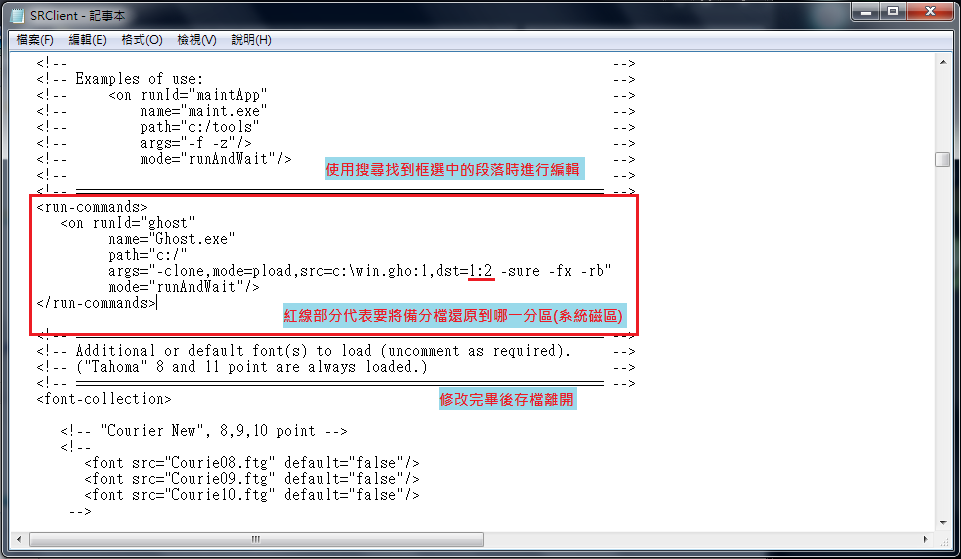
如果有些人是在安裝完SRC系統後,備份磁區就被直接隱藏後,我們就進入到DOS模式去做修改
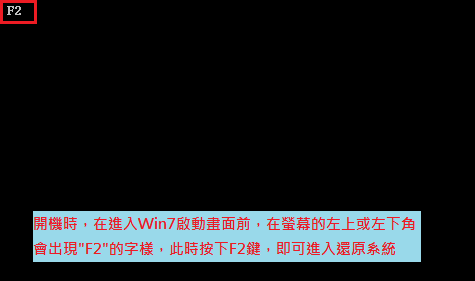
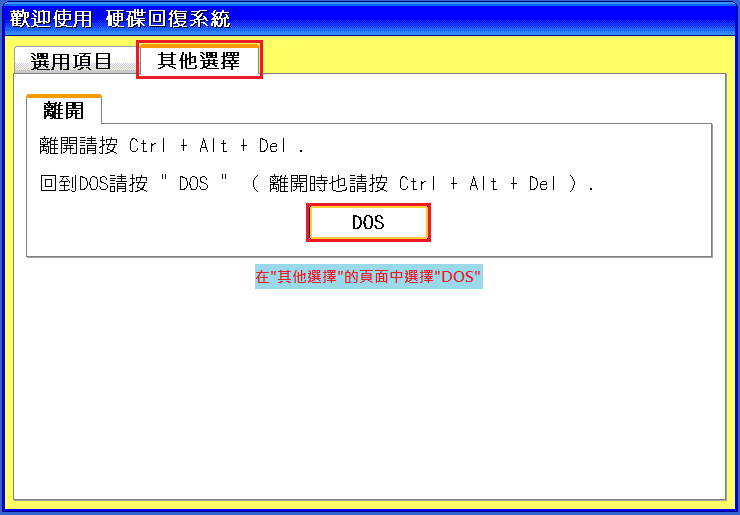
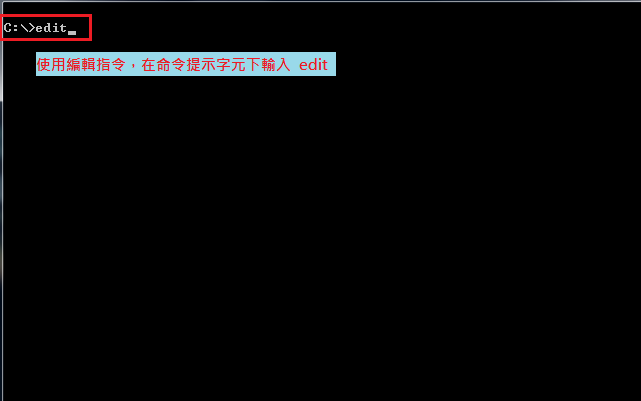
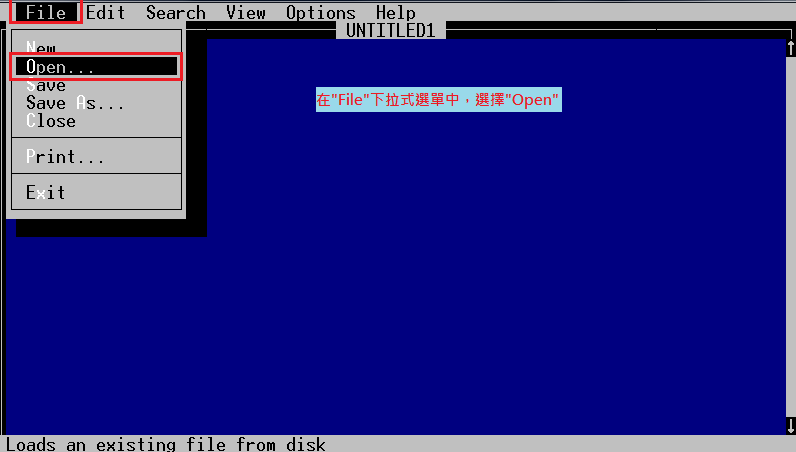
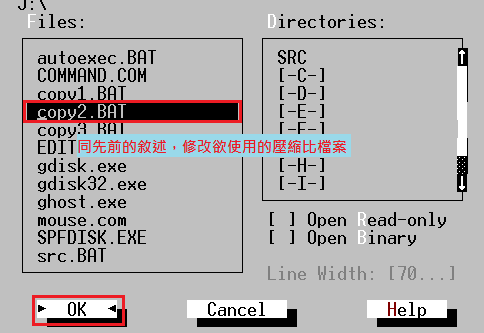
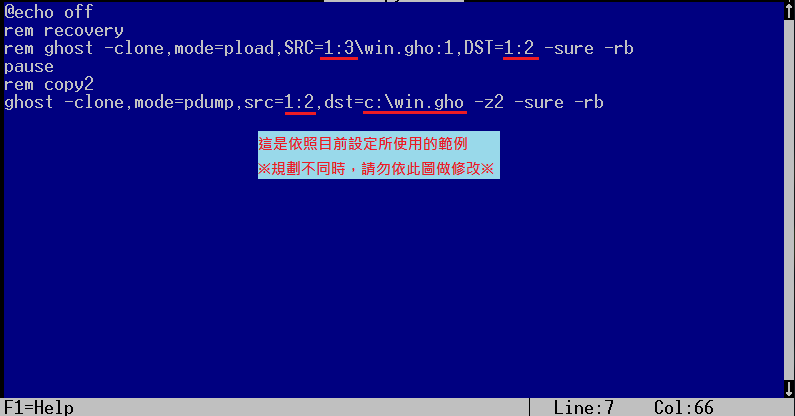
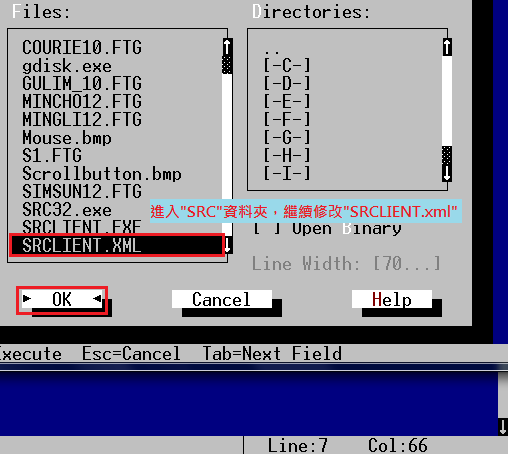
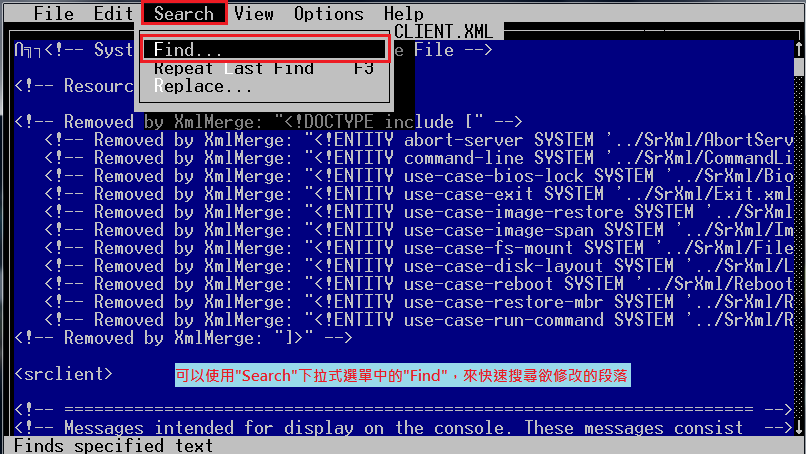
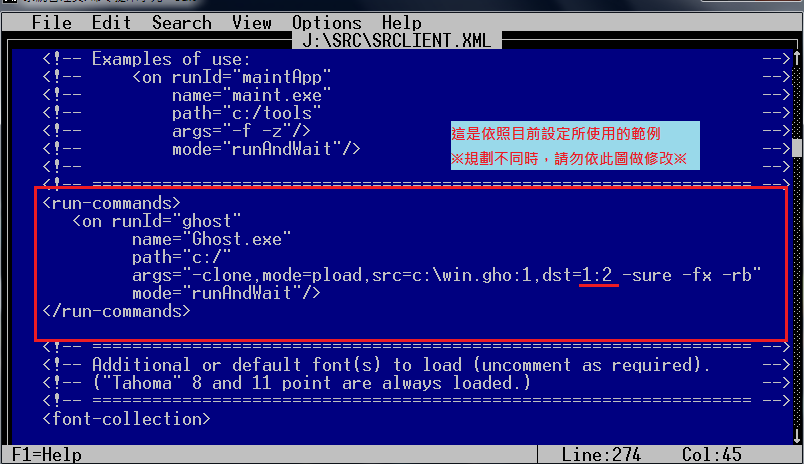
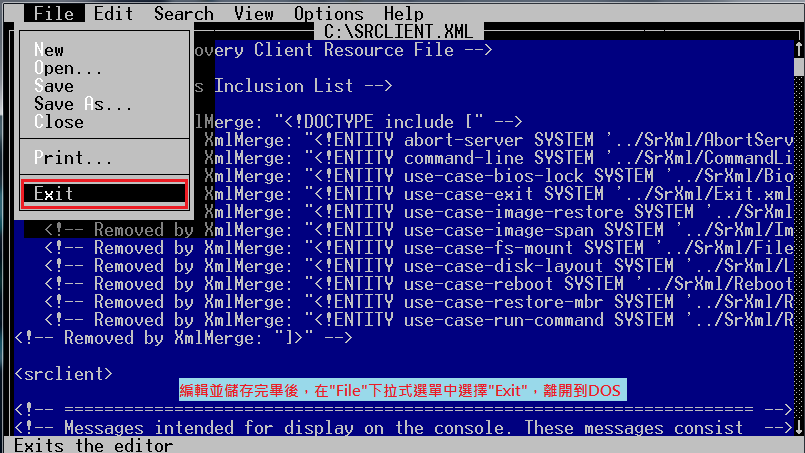
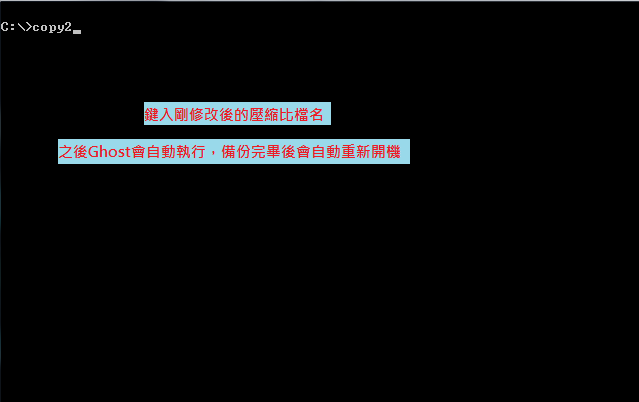

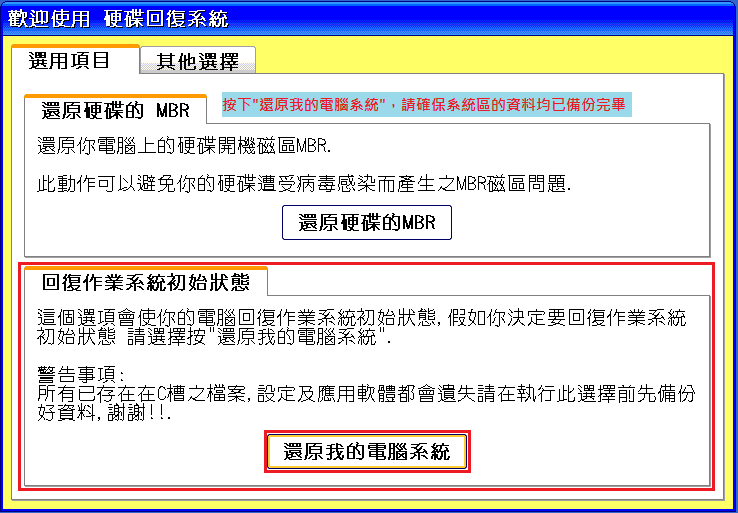
目前依照小弟自身電腦配備,系統磁區約使用15G,備份僅需16分,還原也僅需8分鐘,同筆電原廠附的還原軟體快速太多了
如T牌筆電,還原約需3小時,備份約需1小時。
如果擔心自己有無修改錯誤,可以將資料備份起來後,自行還原試試看!
另外可以利用WinPE或其他相關軟體,將備份磁區的檔案備份到硬碟,這樣就不必擔心日後若修改磁區導致分
割表異常時,須重整分割表實施救回備分檔案...等繁複手續。
(使用心得:依目前Win7的容量及日後升級軟體的所需求空間來看,小弟我仍然會建議系統碟應該是最乾淨的,僅需安裝必要
軟體及更新,其他雜七雜八的檔案建議另行儲存;備份磁區約莫設置30G應可足用。另將來要重新安裝Win7或嘗試其他系統時,
請先利用WinPE等軟體將備分檔案另存他處,因重灌後,分割表將會重整,導致無法直接進入還原系統;備分檔儲存完畢後,可
重新安裝還原系統,再利用WinPE等軟體將備分檔複製回備份磁區即可)
目前在不同的機種都安裝過這套系統,備份還原均正常無誤,還找不到理想還原軟體的網友們,不妨可以試試這套軟體!
下載
SRC結構還原系統SRC結構還原系統
[伊修藍 在 2012-5-30 07:18 AM 作了最後編輯]
|