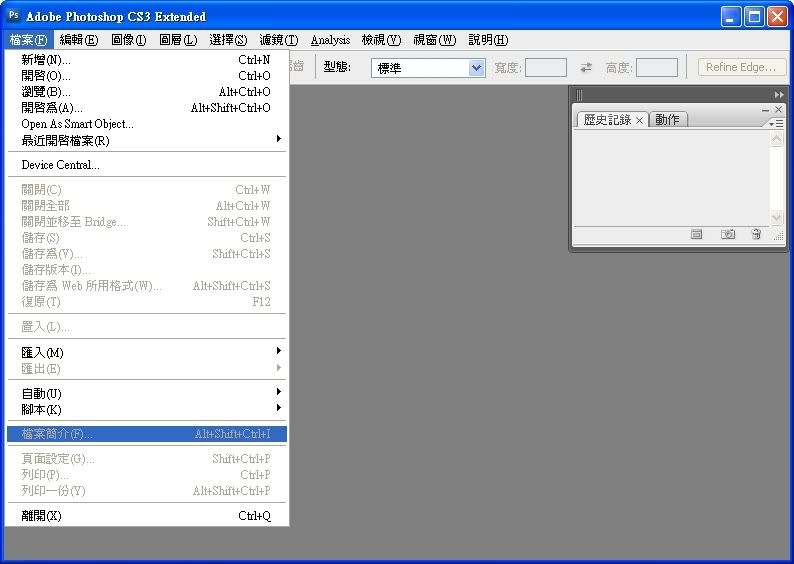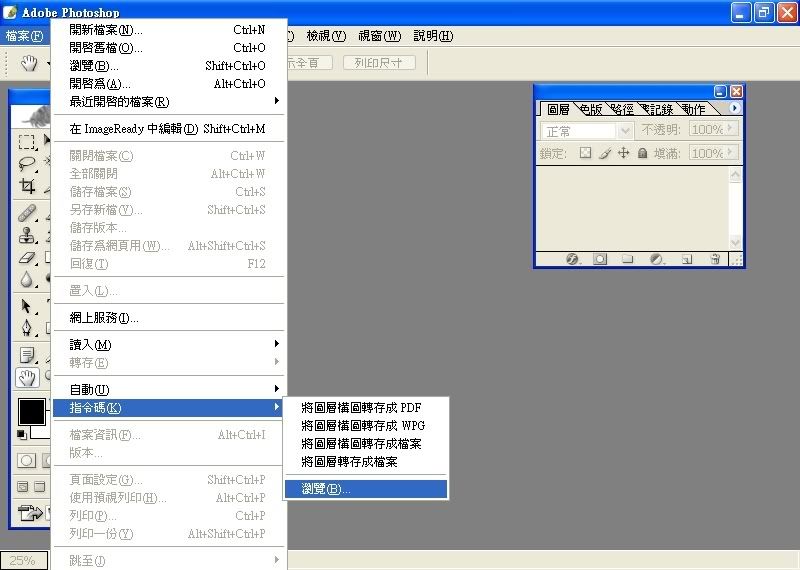qweruiop
|
發表於 2009-8-19 04:36 PM |
新增小程式
合併小程式
使用方法:
1. 使用4樓jam1112的方法手動做一次
2. 開啟「統計資料」後啟動此程式(右下角會跑出小圖示),然後移回統計資料的視窗
3. 5秒後即會自動執行檔案合併的動作
此程式會自動選取2個檔案->執行合併->然後刪除2個檔案->再合併下2個檔案->LOOP
所以省掉了手動選取的步驟,終於達成全自動化了
P.S:不希望原圖被資源回收筒清掉的<-(個人是從資源回收筒取回原圖 ) )
記得自行加大資源回收筒的容量,或者將圖分量處理即可
| |
qweruiop
|
發表於 2008-4-3 04:43 PM |
方法二確實省了存檔的步驟
不過點選要合併的原始圖還是免不了
使用Autoit做了一個小檔案
連「統計資料」裡的「瀏覽」及選擇圖片後的「確定」都省了
小程式
只要選圖選圖選圖~~~~~~~
480張圖得選240次
拼啦~~~~
靠根性與毅力殺出去
[qweruiop 在 2008-4-3 05:41 PM 作了最後編輯]
| |
jam1112
|
發表於 2008-4-2 05:06 PM |
引用: qweruiop寫到: 
恩~
開始尋找CS3的繁體中文完整版 
我下載的這個版本也有不少地方沒有翻譯
專有名詞沒翻譯會看的很辛苦 
此外您下載的是免安裝版?
還是需要安裝的原始完整版?
需要安裝的版本好像比較不會出問題
加上有中文的「說明文件」
我CS版也是使用安裝版才能安穩的使用至今 
[qweruiop 在 2008-4-2 04:10 PM 作了最後編輯]
我電腦裡的photoshop並不是用單獨安裝的版本,也不是免安裝版
我是用Adobe Creative Suite 3 Design Premium 繁體中文零售版
Design Premium裡的大部分軟體我也都有在用
我想應該跟單獨安裝版是相同的吧
| |
qweruiop
|
發表於 2008-4-2 04:07 PM |
|
|
jam1112
|
發表於 2008-4-2 04:02 PM |
引用: qweruiop寫到: 
咦~
我也有下載CS3,不過是Extended的版本
功能表是長這個樣子
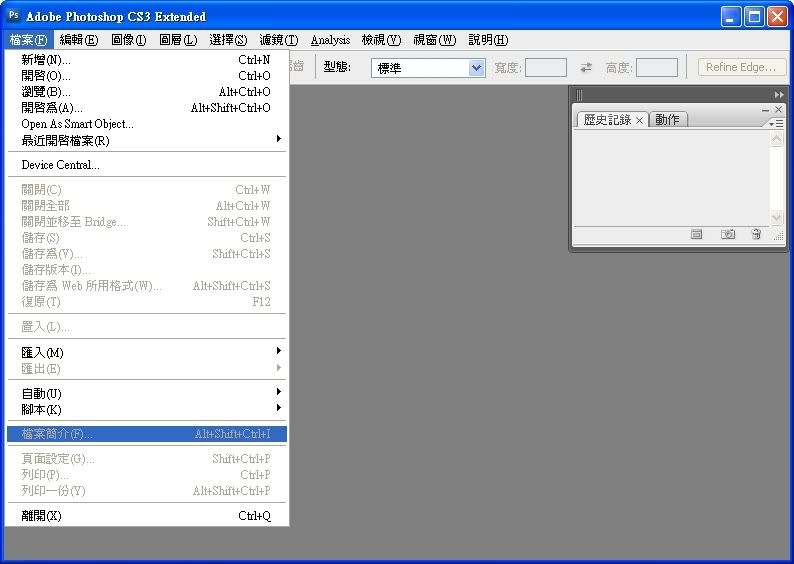
也沒有找到「指令碼」
還是我抓錯版本了 
我也是相同的版本,我用的是正式中文版
你用的可能是網友的中文化版
你圖中的"腳本"即為"指令碼"
| |
qweruiop
|
發表於 2008-4-2 03:58 PM |
咦~
我也有下載CS3,不過是Extended的版本
功能表是長這個樣子
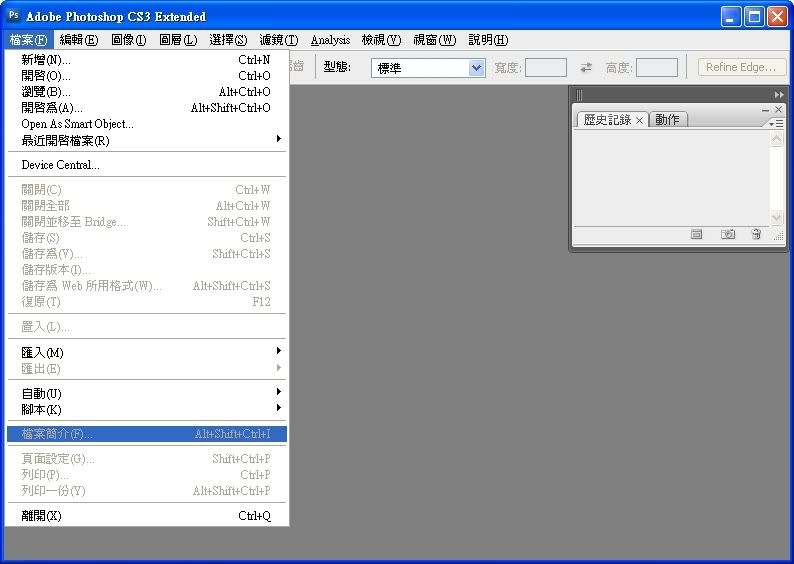
也沒有找到「指令碼」
還是我抓錯版本了
| |
jam1112
|
發表於 2008-4-2 03:52 PM |
我目前是用CS3的版本,看來那幾個指令碼功能是新增的
我不太記得CS2裡的指令碼功能跟CS3差多少
| |
qweruiop
|
發表於 2008-4-2 03:43 PM |
|
|
jam1112
|
發表於 2008-4-2 03:33 PM |
另一個方法,不用再另存新檔及將原本的檔案改名
但一樣要先把人型剪影圖檔轉成RGB模式,也要手動選擇要合併的檔案
之後在硬碟裡新建 "批次處理用"、"原始檔"、"合成檔" 這三個資料夾
並在"批次處理用"資料夾裡建立50個1像素乘1像素的圖檔(用拷貝複製檔案即可,此檔不重要)
將原本的100個jpg檔放在"原始檔"資料夾裡
開啟photoshop
(1) 在動作視窗建立動作名為"影像合成",記錄鈕會呈現按下紅色狀態
(2) 隨便開一張圖檔,並馬上關閉
(3) 到功能表的 檔案 => 指令碼 => 統計資料 ,會出現"影像統計資料"視窗
(4) 將選擇堆疊模式設為"最大值",將 使用(U): 設為"檔案",點瀏覽並選擇001.jpg與002.jpg
(5) 之後會自動執行合成為一張圖層,在圖層上按右鍵點選影像平面化
(6) 儲存檔案 (不要存到那三個資料夾裡,到時該檔沒有用)
(7) 關閉檔案,並按下停止記錄鈕。
(8) 將此動作記錄裡的"開啟舊檔"刪除

(9) 到功能表的 檔案 => 自動 => 批次處理,設定如下

(10) 按下確定後,會自動執行該動作50次並存檔
因為"批次處理用"夾裡有50個圖檔,來源檔案夾裡有多少圖檔便會執行相同動作幾次
期間只有要合成的雙圖檔須手動選擇,如果想要中斷批次處理動作只須按ESC鍵即可
| |
jam1112
|
發表於 2008-4-2 12:46 PM |
先假設你的檔案有001.jpg~100.jpg
001.jpg與002.jpg為第一組來合成圖像,另存新檔
003.jpg與004.jpg為第二組來合成圖像,另存新檔
005.jpg與006.jpg為第三組來合成圖像,另存新檔
.
.
因為你有載入不同檔名圖層的動作,photoshop無法一次完成你要的圖層動作
但可記錄成動作來簡化你的工作流程
動作裡的 "影像堆疊選擇檔案" 和 "另存新檔" 這兩個動作要手動指定,其餘的可自動完成
也就是說如果你有100張圖,合成後為50張圖片,上面說的那兩個手動選項要各做50次
首先,在100張jpg檔裡
奇數檔案必須是RGB模式的人型剪影黑白圖
(可先用photoshop的批次處理功能將人型剪影圖檔轉存成RGB模式)
偶數檔案用原本的RGB彩圖(人物+背景的彩圖)
圖檔名稱順序可用ADCSee來做自動更改
也就是檔案要變成如下
001.jpg (轉換為RGB模式的人型剪影圖)
002.jpg (原本的人物+背景圖)
003.jpg (轉換為RGB模式的人型剪影圖)
004.jpg (原本的人物+背景圖)
005.jpg (轉換為RGB模式的人型剪影圖)
006.jpg (原本的人物+背景圖)
.
.
再來開啟photoshop,將流程記錄成"動作"
首先找到"動作"這個視窗(Alt+F9)
(1) 先在動作視窗裡建立新增動作,將此動作命名為"影像合成",此時"開始記錄"會呈現按下紅色的狀態
(2) 點擊功能表裡的 檔案 => 指令碼 => 將檔案載入堆疊 ,便會出現載入圖層視窗
(3) 點擊"瀏覽",選擇 001.jpg與002.jpg,按確定,便會自動執行兩個檔案的圖層堆疊動作
(4) 到圖層視窗,將001.jpg這個人型剪影的圖層混合模式由 "正常" 改為 "變亮"
(5) 在001.jpg圖層上按滑鼠右鍵,點擊"影像平面化"
(6) 關閉檔案,詢問存檔時先按否,先別存檔 (之後播放到關閉檔案動作時,再自行另存新檔)
(7) 按下"停止播放/記錄"鈕
之後只要在動作視窗裡的 "影像合成" 這個動作上,按下"播放"鈕便會自動執行
裡面只有 "選擇圖檔" 和 "另存新檔" 這兩個動作要用手動

| |
| 本主題回覆較多,請 點擊這裡 檢閱。 |