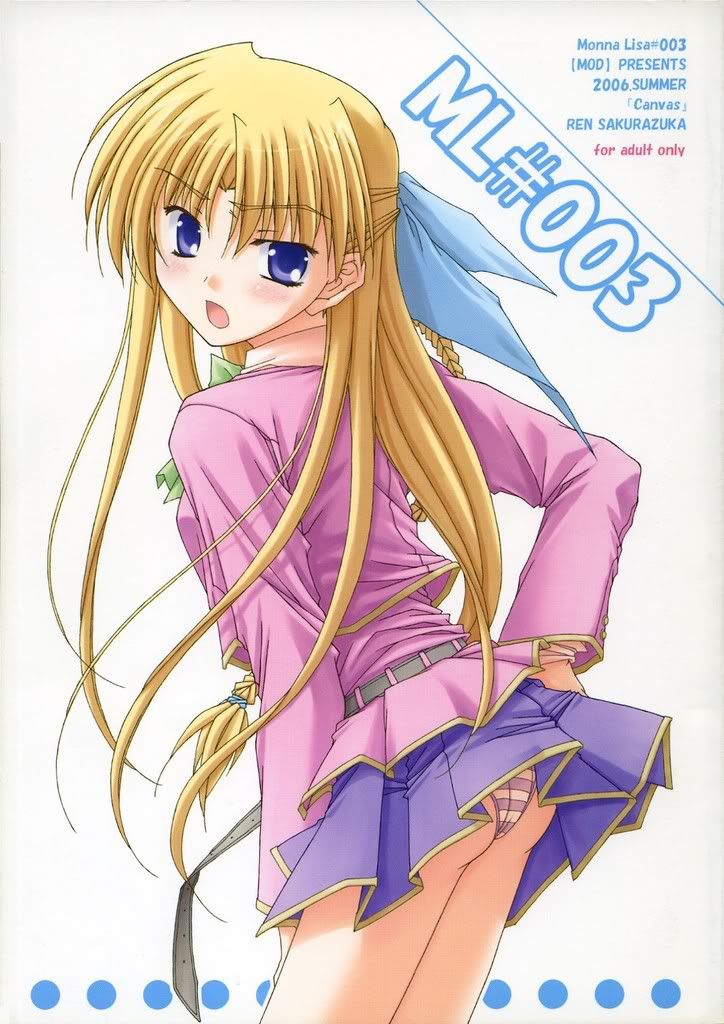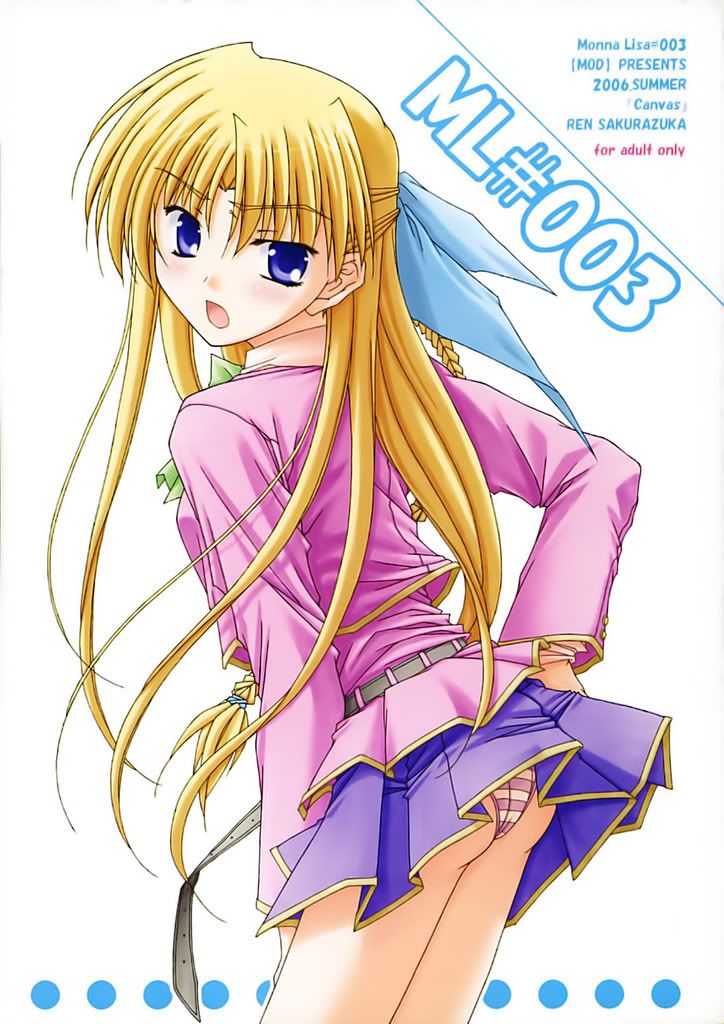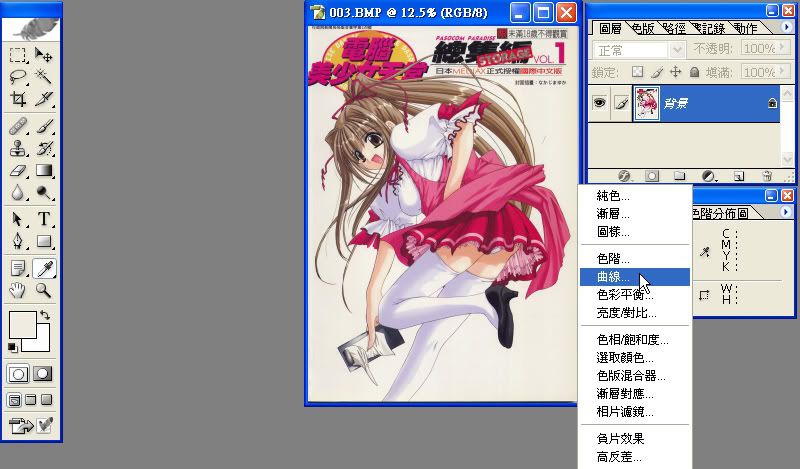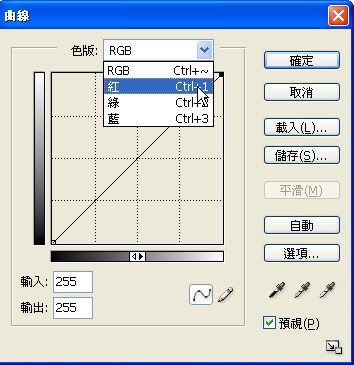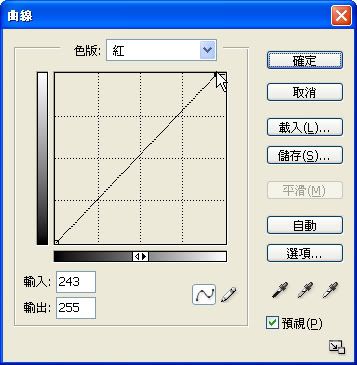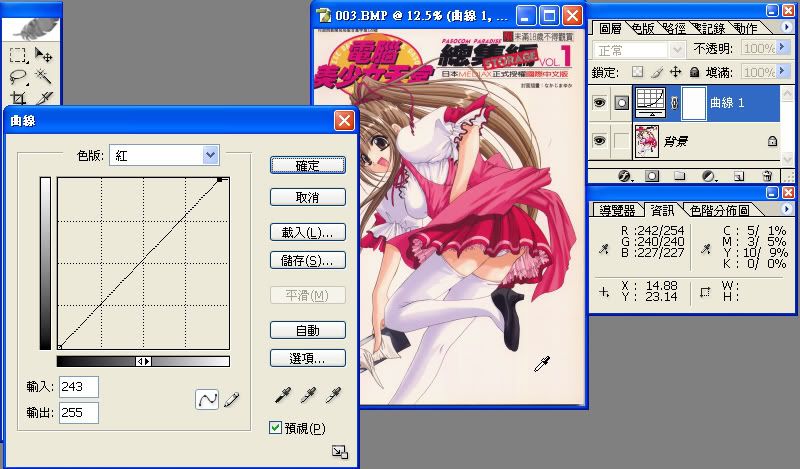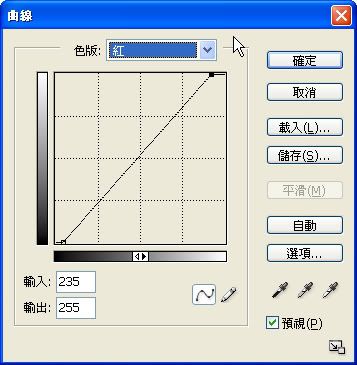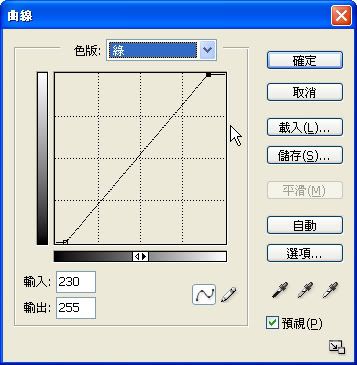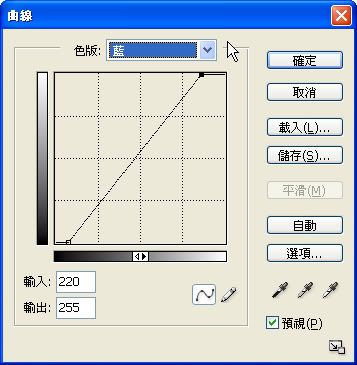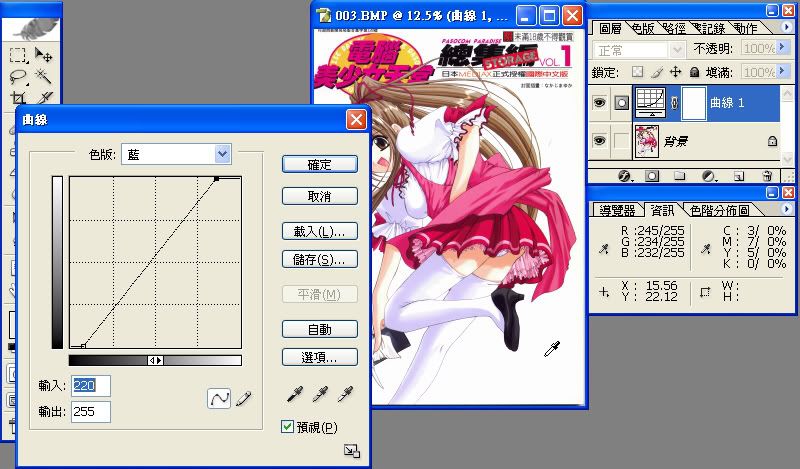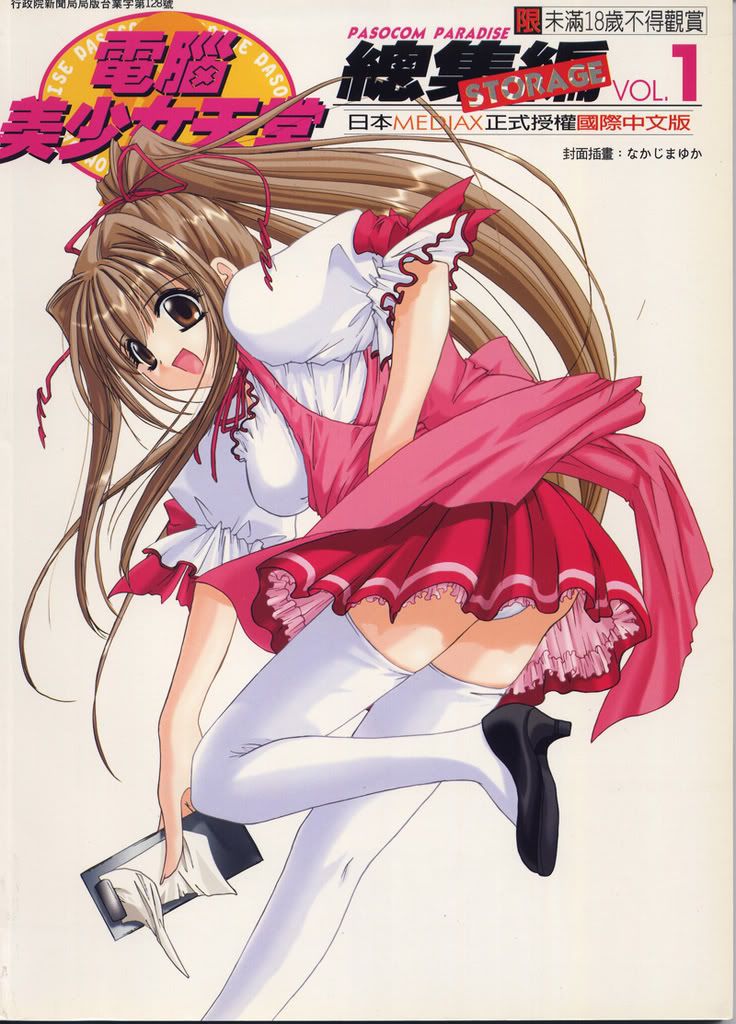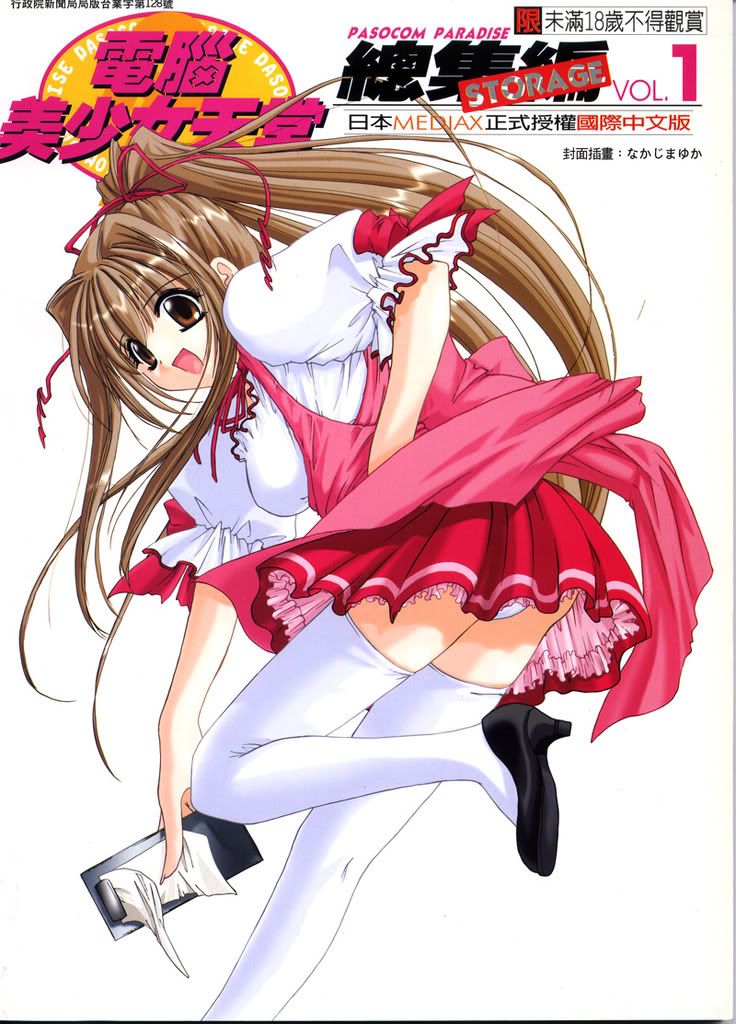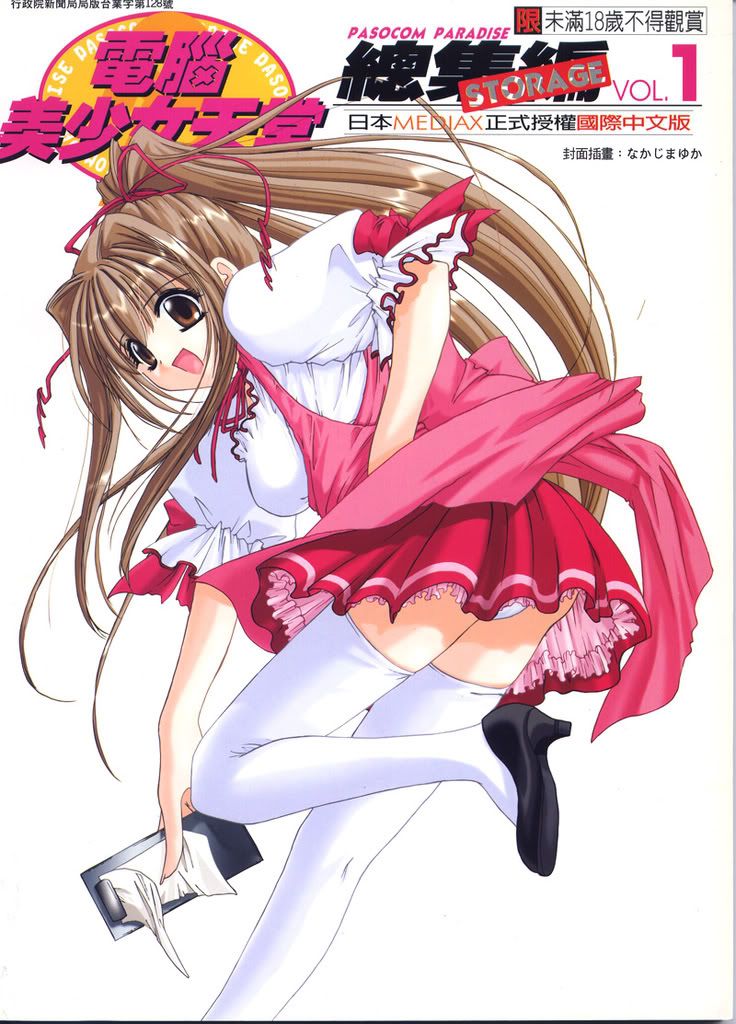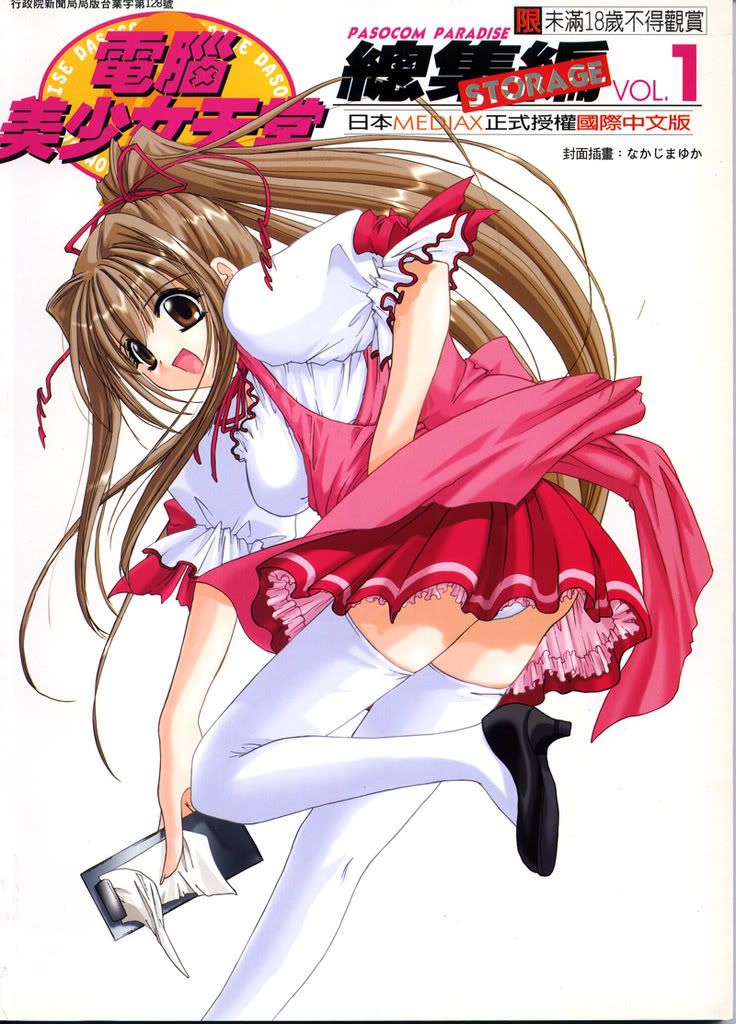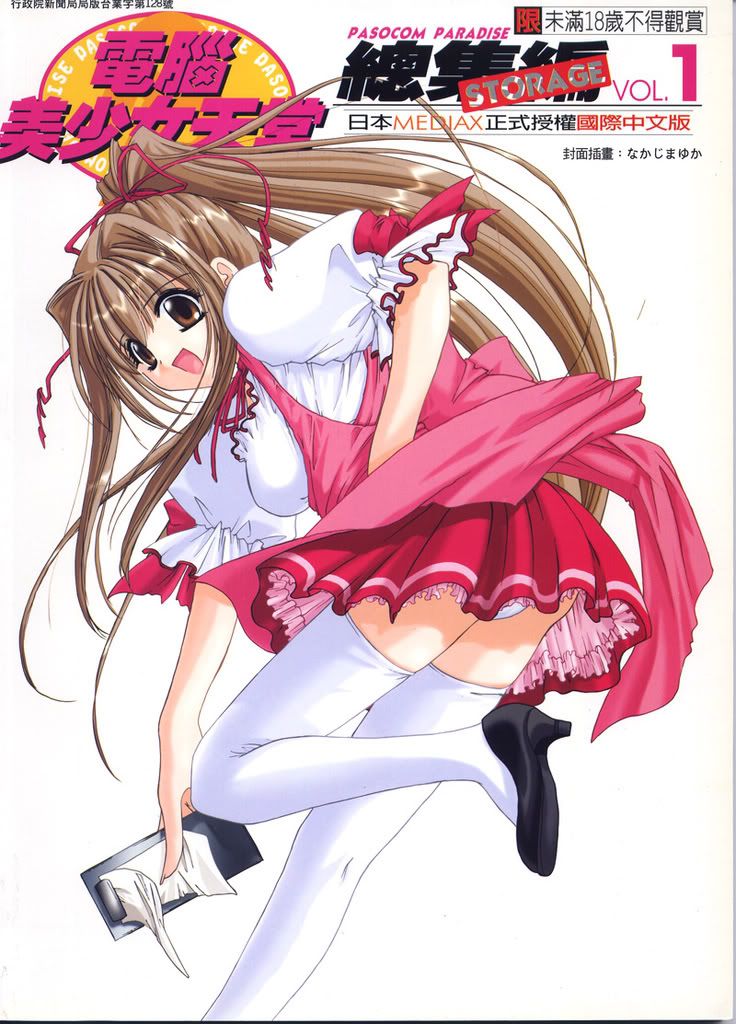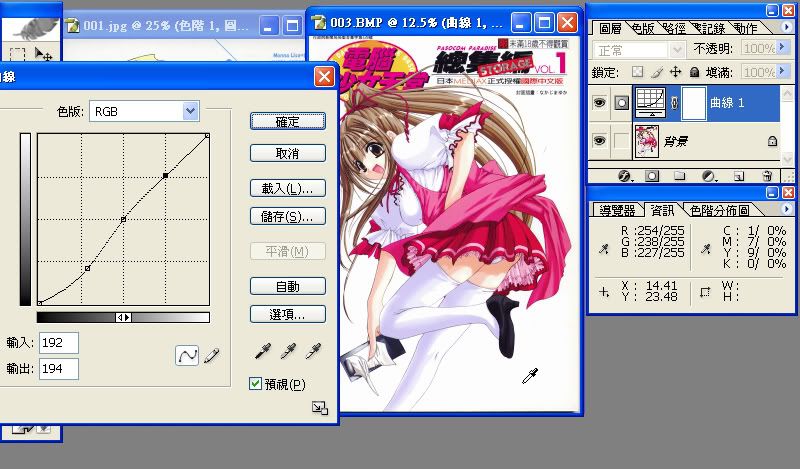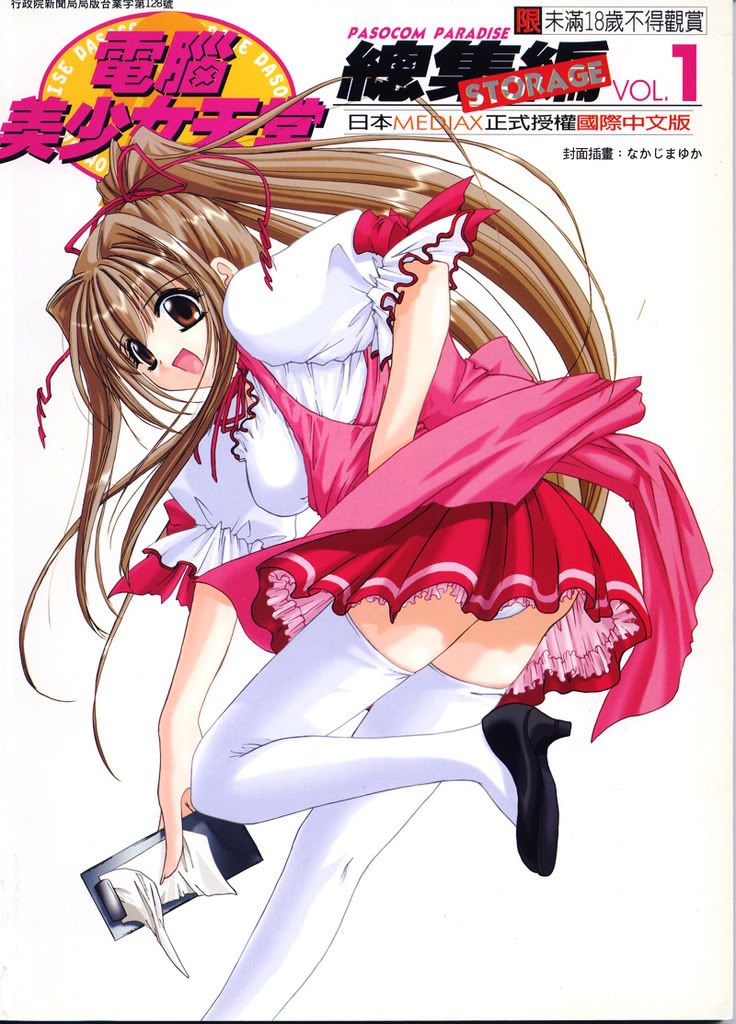| TWed2k » 軟體求助討論區 » [影像處理] 泛黃的雜誌或漫畫如何影像處理? » 發表回覆 |
| 最新10篇文章回顧 | |
|
qweruiop | 發表於 2008-5-23 10:42 PM |
| |
|
qweruiop | 發表於 2008-5-22 10:15 PM |
| |
|
jam1112 | 發表於 2008-5-22 09:57 PM |
| |
|
qweruiop | 發表於 2008-5-22 09:37 PM |
| |
|
jam1112 | 發表於 2008-5-22 09:25 PM |
| |
|
qweruiop | 發表於 2008-5-22 08:51 PM |
| |
|
jam1112 | 發表於 2008-5-22 08:33 PM |
| |
|
qweruiop | 發表於 2008-5-22 04:02 PM |
| |
|
Ailio | 發表於 2008-5-22 11:28 AM |
| |
|
qweruiop | 發表於 2008-5-22 12:13 AM |
| |
| 本主題回覆較多,請 點擊這裡 檢閱。 | |