 |
 |
 小薪
小薪
金驢友〔高級〕

. 積分: 3003
. 文章: 837
. 收花: 29512 支
. 送花: 9 支
. 比例: 0
. 在線: 1431 小時
. 瀏覽: 4001 頁
. 註冊: 7107 天
. 失蹤: 374 天
. 台灣台北 |
|
|
 |
|
 |
|
| #1 : 2010-1-28 01:00 AM
只看本作者
|
 送花
(77) 送花
(77)
 送出中... 送出中...
|

|
|
一直有收到版友PM小弟,想了解怎麼將DVD的片源壓製成avi或是mp4等等檔案
目前小弟比較推薦的影片編碼格式是用H264來壓制
至於壓製影片要使用的軟體,小弟最常用的是MeGUI
以下就以MeGUI來做個簡單的教學示範
所需要的軟體:
MeGUI ====> 壓製影片主要用的軟體
DVD Decrypter ====> 將DVD內的影片檔擷取至電腦用的軟體,亦可使用DVD Shrink
AnyDVD(非必要) ====> 可以解除DVD保護限制的軟體
軟體的載點:
MeGUI 建議下載stable的版本,會比較穩定
DVD Decrypter 目前開發到3.5.4.0就停了
AnyDVD
要用到的軟體都準備完之後,就可以準備壓製影片了
1.把DVD放進光碟機,執行DVD Decrypter,等DVD Decrypter讀到片子
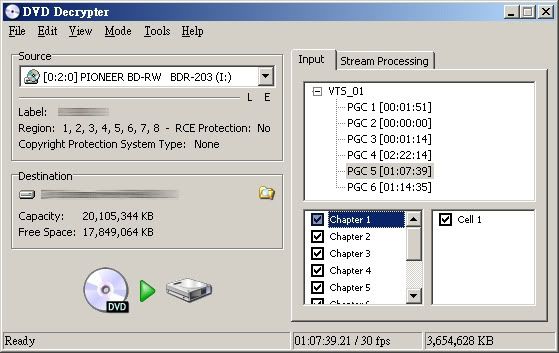
2.先把IFO Mode的設定細項設定好(Tools > Settings > IFO Mode)
重點是File Splitting要設定None; 如果有要在影片中有章節的設定,則將Chapter Information - OGG打勾
設定完按ok
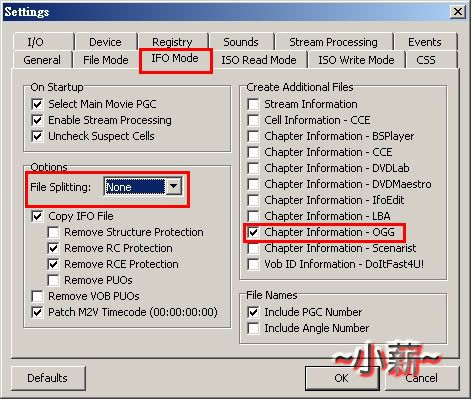
3.在Destination的右邊 設定擷取出來的影片要儲存的地方
4.點選Mode > IFO
然後在Input那邊可以選取要擷取哪幾段影片
都設定完後按 DVD > HDD 的那個按鈕(就是左下角那個圖案)
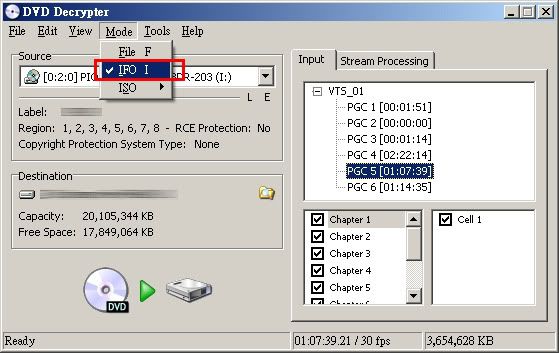
5.之後DVD Decrypter就會開始擷取影片了
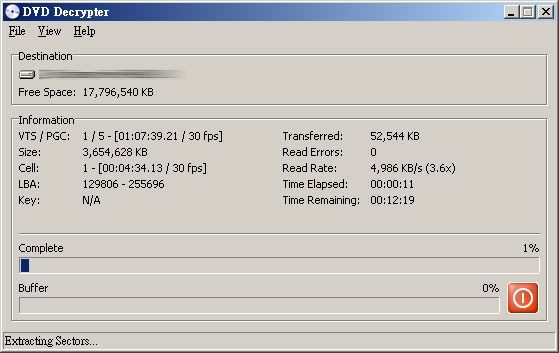
6.擷取完畢後,執行MeGUI,第一次安裝完之後會要求更新,讓它更新即可
7.更新完畢後,若有更新核心程式,就會把MeGUI重開,然後點Tools > DG Creater
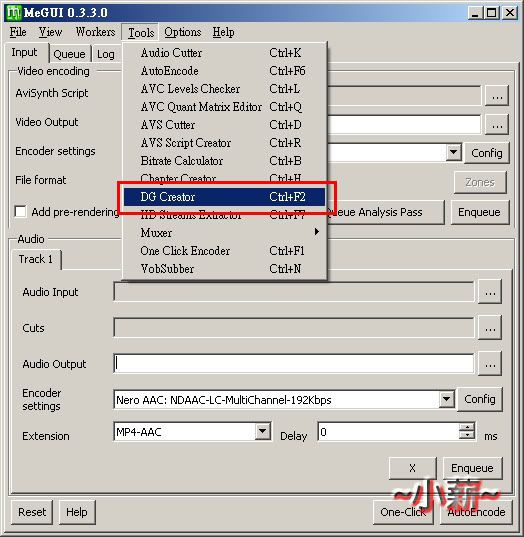
8.在Input File那邊選擇剛剛從DVD Decrypter擷取出來的影片,然後選取要分離的音軌
設定好之後按 Queue
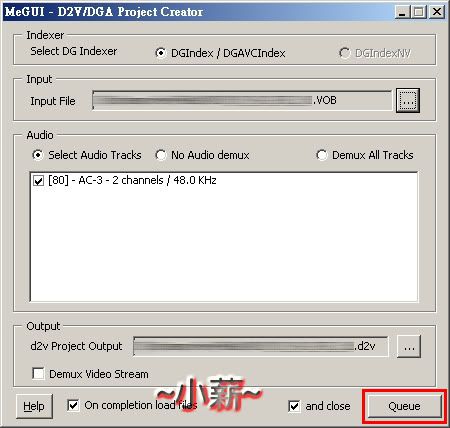
9.之後MeGUI會跳到排程清單,直接按下Start就開始分離音軌,也會產生一個d2v檔案
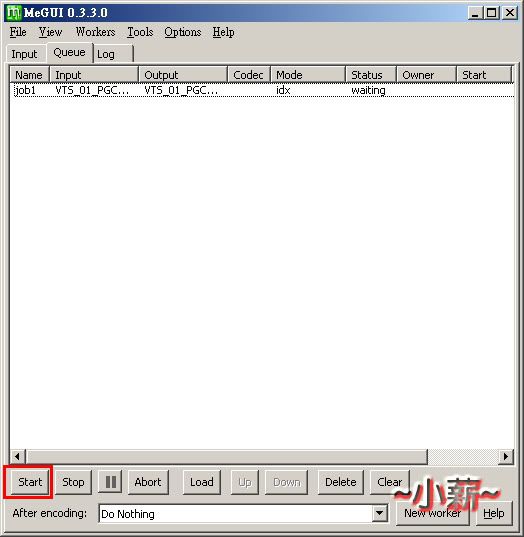
10.將音軌分離完畢後,MeGUI會帶出avs的設定視窗
如果影片的周圍有黑邊,可以用Crop來裁切(可以在預覽視窗中看到裁切後的效果)
要調整影片畫面大小,則可使用Resize來設定(把Suggest Resolution打勾,可以維持來源的比例)
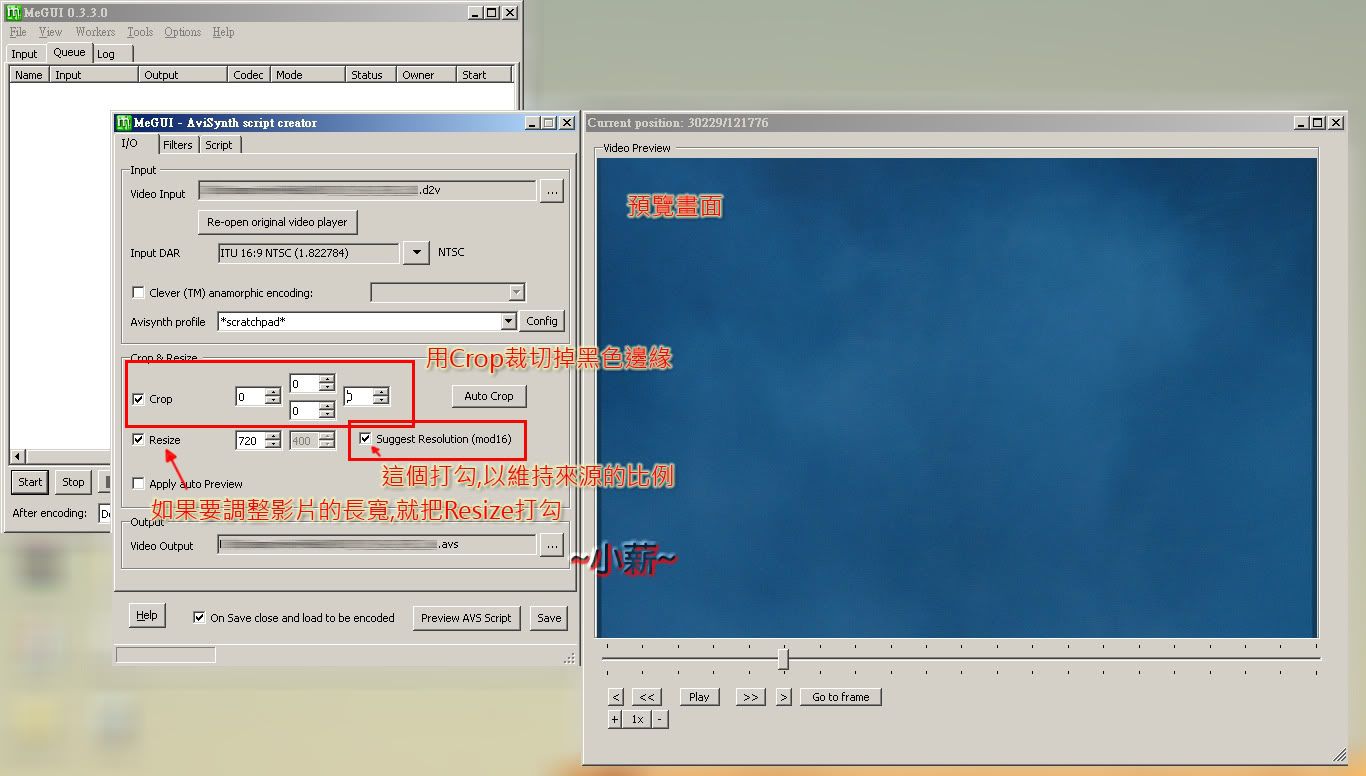
11.切換到Filters的標籤,在Deinterlacing裡面設定反交錯的模式
若不知道要怎麼選擇,按Analyse會偵測較佳的反交錯模式
(若來源是動畫片,Source is Anime要打勾)
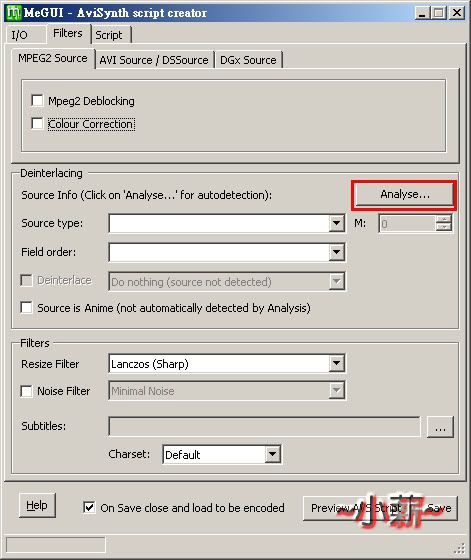
12.選好反交錯的模式後(圖中為自動偵測後,MeGUI所選擇的方式)
按Preview AVS Script可以預覽反交錯的效果,要是都ok的話就按Save
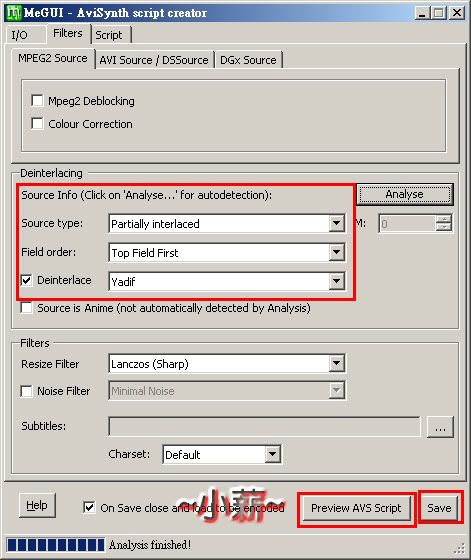
13.接著會回到MeGUI的主畫面(MeGUI已經將video及audio的來源帶入了)
這邊要設定壓制的模式
video的部分: Encoder settings推薦使用 "x264: DXVA-HD-HQ" 會獲得較好的品質
audio則看個人需要做設定,推薦使用aac或是ac3(皆支援多聲道)
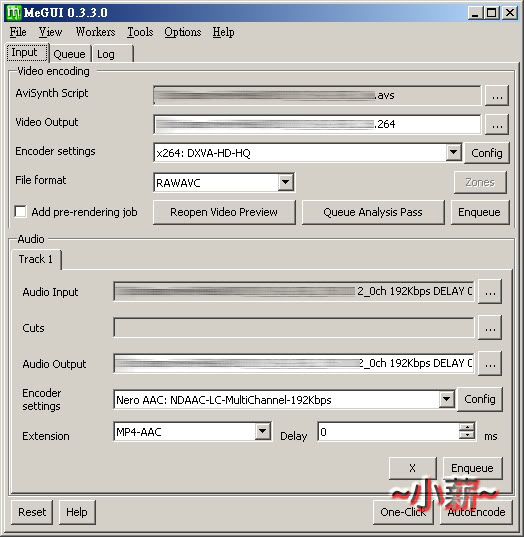
14.接著要設定輸出的檔案大小
Tools > Bitrate Calculator
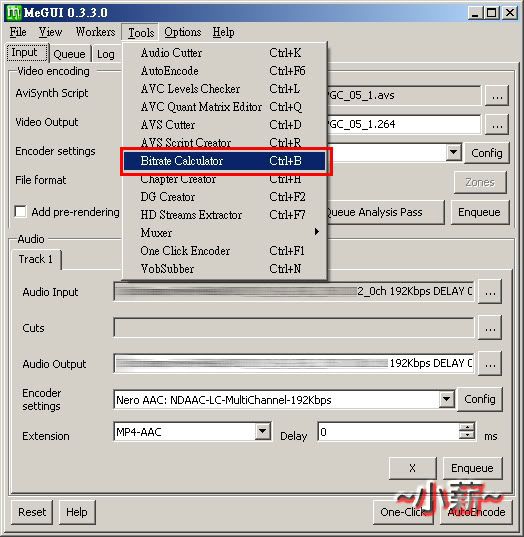
15.audio的部分,若需要多重音軌,則在Audio的地方點右鍵,可以載入其他音軌
Total size的部分,點下拉式選單,就會有預設的檔案大小可供選擇(列表中要是沒有,按Select size選擇自己要的檔案大小)
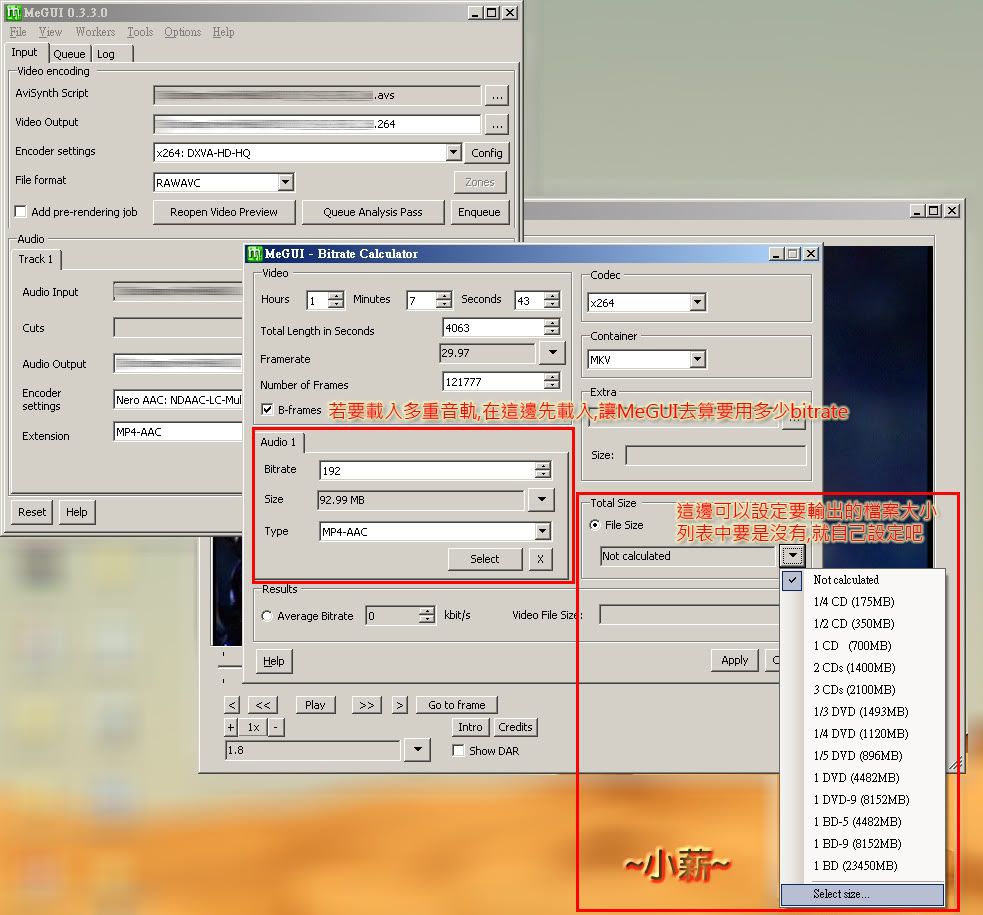
16.接著MeGUI會根據影片長度,輸出的檔案大小,總音軌的大小,計算出影片的bitrate
確認bitrate可接受後,按Apply套用設定(建議至少1000kbit/s以上)
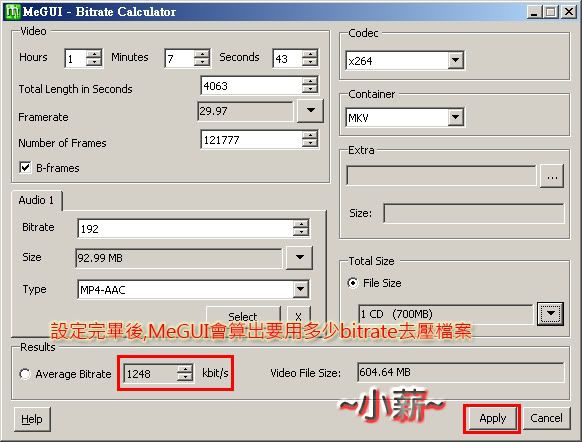
17.會詢問是否要套用這樣的設定,按是即可
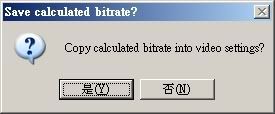
18.接著會回到剛剛的畫面,確定設定無誤以後分別按下video及audio的Enqueue
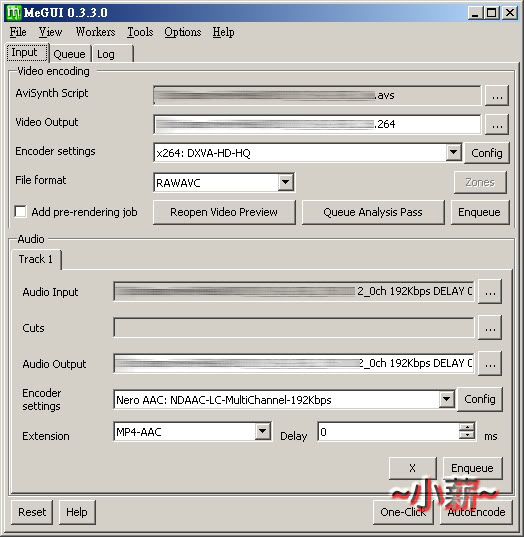
19.在排程列表中,確定video及audio的排程都在,無誤後按下start
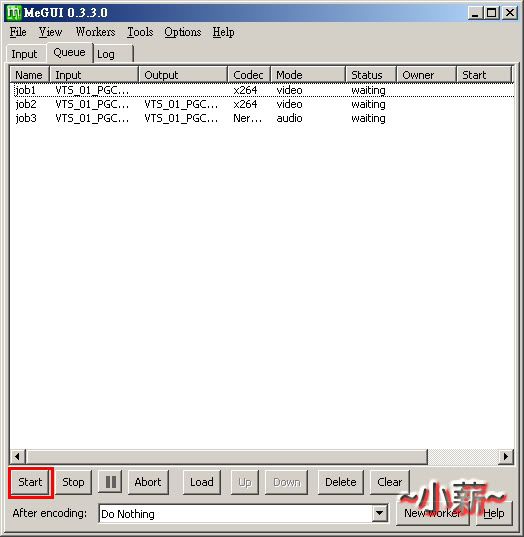
20.按下start之後,便會開始壓製的程序(整個過程中,這邊的等待時間最長,若設定壓製的品質越高會跑越久)
21.等壓製完畢後,接著要把影片及音軌結合
按下Tools > Muxer > MP4 Muxer 或是 MKV Muxer
(依照需求看是要用MP4還是MKV)

22.在Muxer的畫面中
audio 及 subtitle 皆可選擇多重字幕/多重音軌
若是用mkv則可載入章節的資訊,這樣看影片的時候就跟DVD一樣可以跳章節
接著把檔案輸出的位置設定好
都設定完之後,按Queue
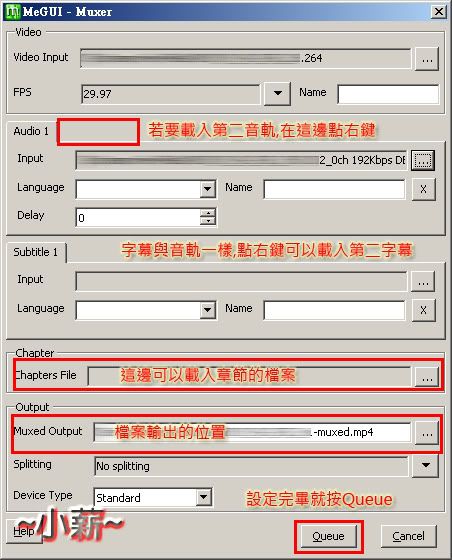
23.接著會到排程清單,按下start做最後的合併動作
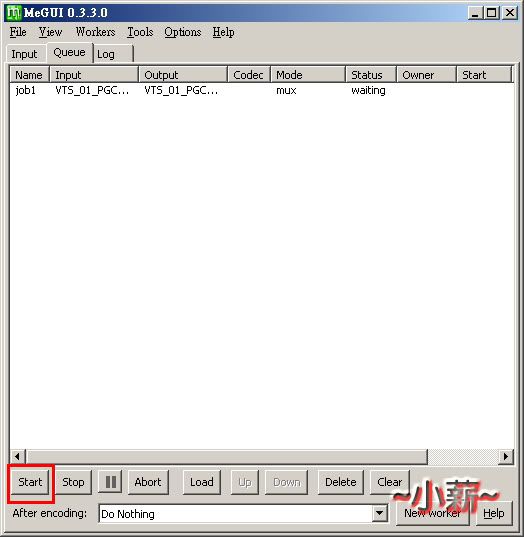
等合併完成後,就可以開始看剛剛壓製的成果囉~
而壓製影片參數設定的細節,可以參考
http://mewiki.project357.com/wiki/X264_Settings
PDF版
http://www.badongo.com/file/20051149
http://www.mediafire.com/?womzzh5mxll
[小薪 在 2010-1-28 08:55 AM 作了最後編輯]
[如果你喜歡本文章,就按本文章之鮮花~送花給作者吧,你的支持就是別人的動力來源]
|
|


